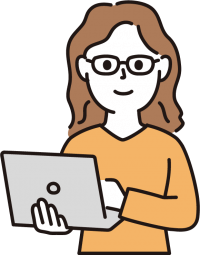
前回の記事で、バックアップを取る方法については分かったけど…。
いざバックアップを復元したい!ってなった場合、どうすればいいの?
今回の記事では、プラグイン「BackWPup」で取得したバックアップデータを復元する方法について、自分のメモも兼ねてまとめていきたいと思います。
何か参考になる所があれば嬉しいです。
●「BackWPup」って何?
● バックアップを取る方法は?
という方は、よければ前回の記事をご覧ください↓↓
サーバー上のデータの復元
サーバー上のデータとは
- インストールされているテーマ
- アップロードした画像
- インストールされているプラグインのデータ
などが含まれます。
復元する方法
不要なファイルを除外
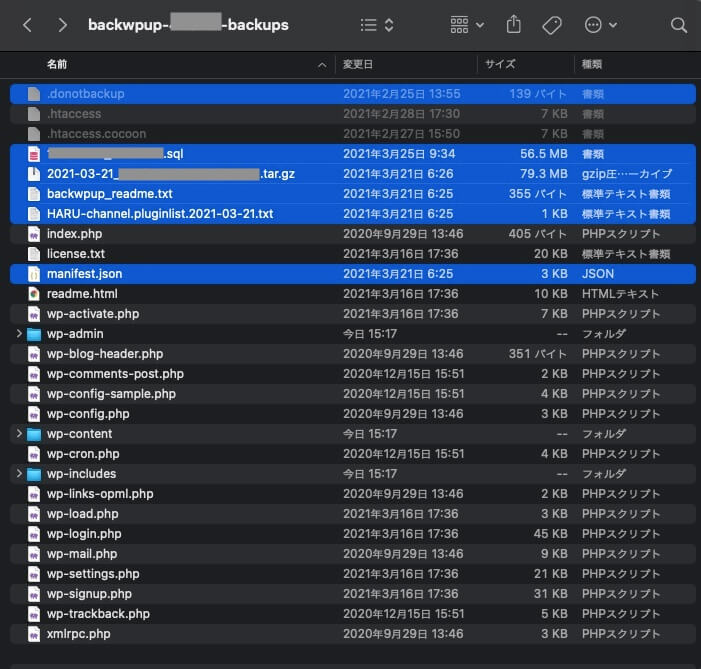
● .donotbackup(隠しファイルになっています)
● △△△.sql(gz形式などの圧縮ファイルになっている場合は、できれば解凍しておきましょう)
● ◯◯◯.tar.gz(解凍前のファイルがなぜか残っている場合があるので、その場合は除外しましょう)
● backwpup_readme.txt
● □□□.pluginlist.▲▲▲.txt
● manifest.json
以上のファイルは、必要ないので除外しましょう。
サイトやバックアップの取り方によっては、上記のファイルが存在するかどうか、多少のバラつきがあるかもしれません。
上記に掲載されたファイルがない場合は、無視して頂いて構いません。
(赤線で引いたファイルは、どの場合でも存在すると思われます。)
また、△△△.sql のファイルについては、次のステップで使います。
除外したファイル以外をサーバー上にアップロード
前回の記事と同様に、FTPクライアントソフトやレンタルサーバーのファイルマネージャー機能を使います。
該当のフォルダにアクセスして、バックアップファイルをアップロードしましょう。
どちらでアップロードする場合も、同じ名前のファイルがあれば、上書きして構いません。
FileZilla(FTPクライアントソフト)の場合
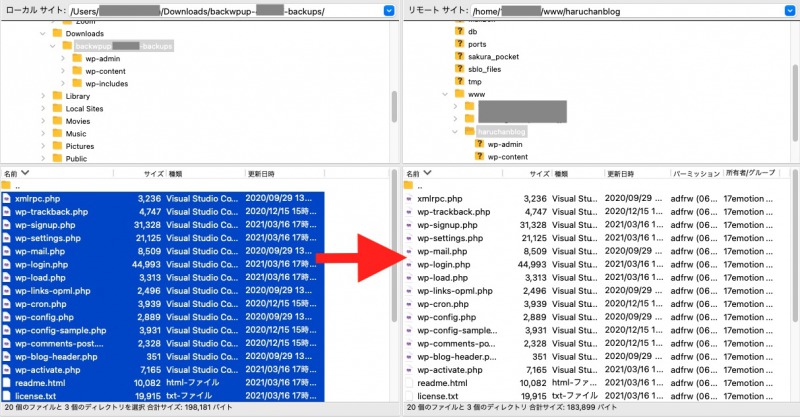
●右側(サーバー上)…さくらのレンタルサーバの場合、home/◯◯◯/www/△△△ のフォルダ
(もともとWordPressをインストールしたフォルダで、wp-admin、wp-content、wp-includesなどが含まれる)
●左側(自分のパソコン上)…バックアップデータが入っているフォルダ
上記のフォルダを開いて、ドラッグ&ドロップでアップロードしましょう。
ファイルマネージャー(さくらのレンタルサーバ)の場合
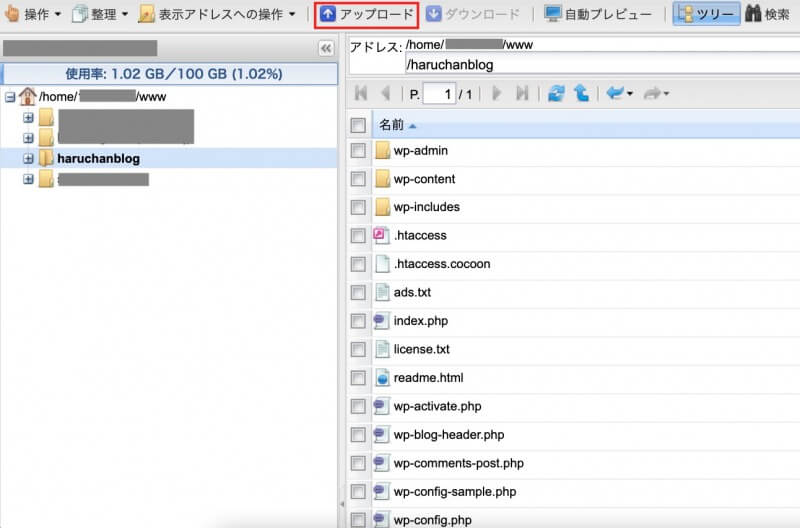
コントロールパネルにログインし、ファイルマネージャーを開きます。
FTPクライアントソフトの場合と同様に、home/◯◯◯/www/△△△ のフォルダ を開き、「アップロード」をクリックします。
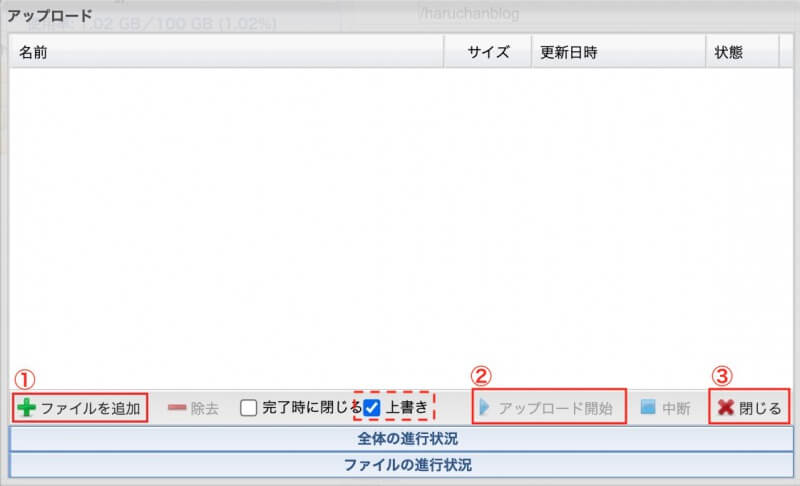
- 「ファイルを追加」をクリックし、アップロードするファイルを選択(複数選択可能です)
- 「上書き」にチェックが入っていることを確認し、「アップロード開始」をクリック
- アップロードが完了したら「閉じる」をクリック
データベースの復元
データベースとは
- 記事の内容
- タイトル
- 公開日
- カテゴリー情報
など、記事に関するデータが入っています。
復元する方法
phpMyadminにログイン(さくらのレンタルサーバの場合)
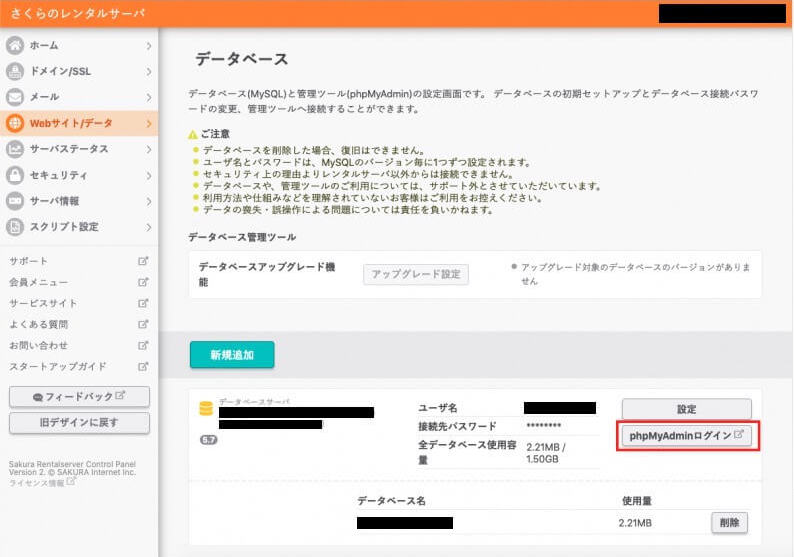
「Webサイト/データ → データベース → phpMyAdminログイン」をクリック。
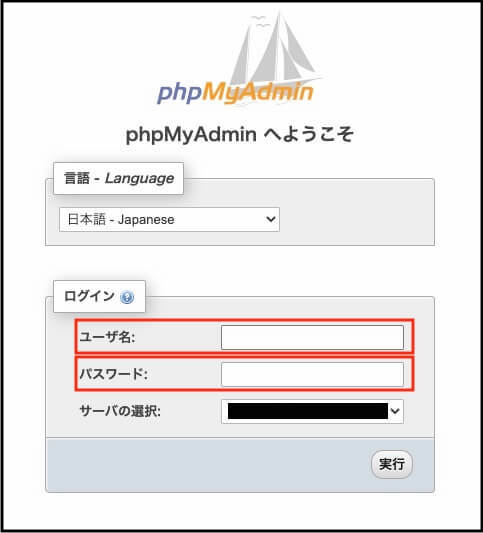
ユーザ名、パスワードを入力してログインします。
ユーザ名とパスワードが分からないという方は、wp-config.php というファイルから確認できます。
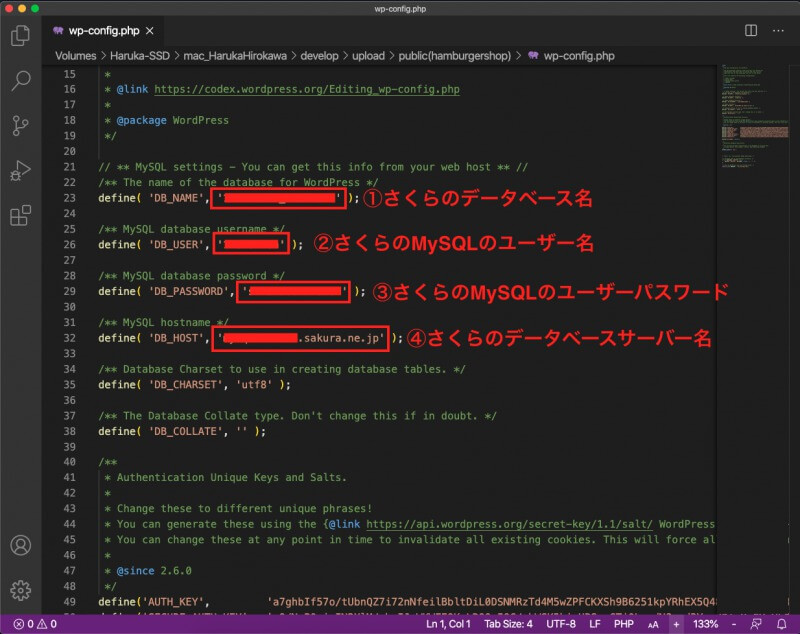
②がユーザ名、③がパスワードです。
データベースのインポート
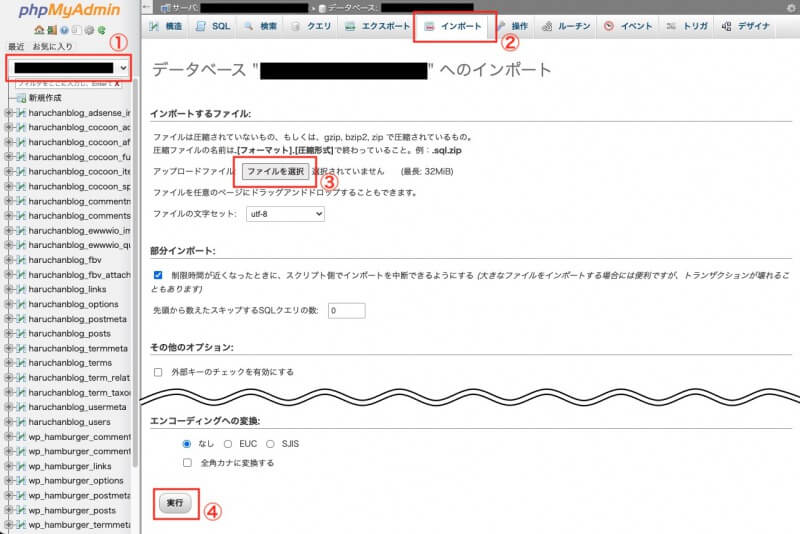
- 復元したいデータベースを選択
- 「インポート」のタブをクリック
- 「ファイルを選択」をクリックし、「△△△.sql」のファイルを指定
- 「実行」をクリック
以上で、データベースのインポートは完了です。
最後に、全てのページが問題なく表示されているか、文字化けを起こしていないかなども確認しておくといいでしょう。
お疲れ様でした!





コメント