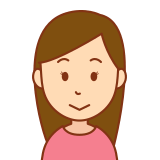
ドメインとかレンタルサーバーって、色んな会社があるよね…。
セットで申し込めることがほとんどだけど…。
ドメインとサーバーを別々の会社で申し込むと、設定とかややこしいのかなぁ?
確かに、ドメイン+レンタルサーバーをセットで申し込む方が簡単でしょうね。
例えば、本記事で取り扱う「ムームードメイン」は「ロリポップ!レンタルサーバー」などと一緒に使えば、設定などは楽だと思います。
しかし、セットで申し込まないといけないことはないし、別々の会社で申し込んだ場合の設定も案外難しくないです。
当ブログは、「ムームードメイン + さくらのレンタルサーバ」で運営しています。
自分のメモも兼ねて、初めての方でもなるべく分かりやすいように、設定方法をまとめてみました。
何か参考になる所があれば嬉しいです。
ムームードメインでドメインを取得
ドメインの選択
- STEP1
- STEP2ドメインを検索
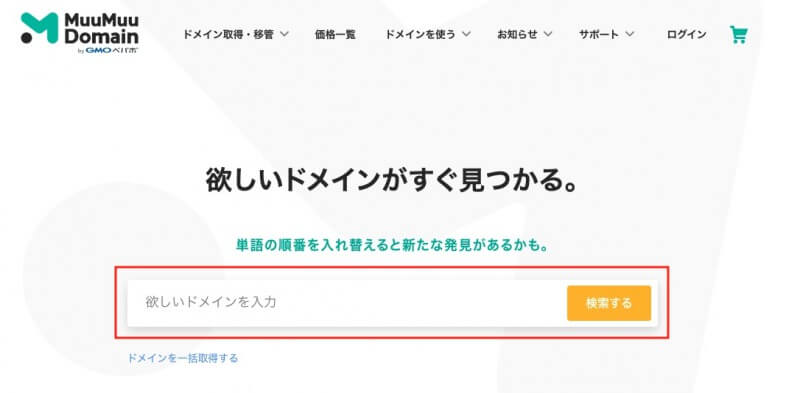
検索ボックスに、自分の取得したいドメイン名を入れて検索します。
今回は、「sample-domain」というドメイン名で検索しました。 - STEP3ドメインの選択
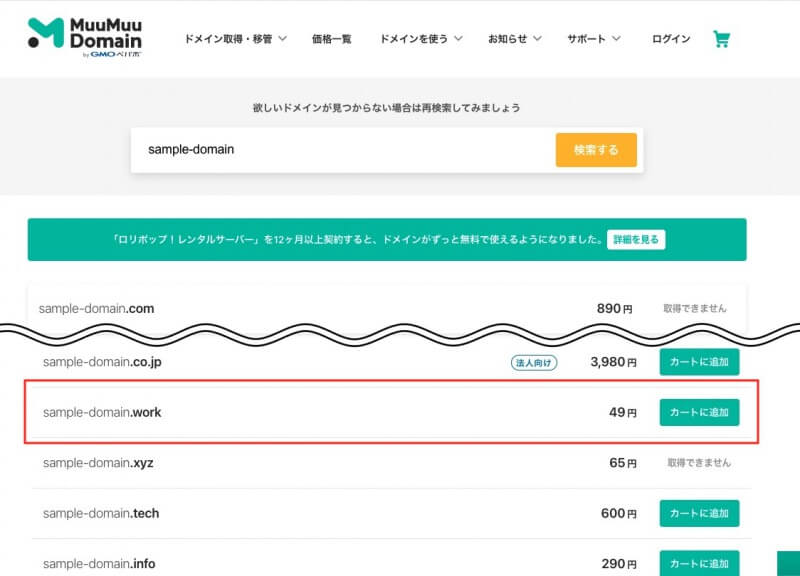
検索結果が出てくるので、取得できるドメインの中から選択して「カートに追加」をクリックし、その後「申し込む」をクリック。
今回は、「sample-domain.site」を選択しました。
(画像は「sample-domain.work」となっています、申し訳ありません笑)
ログイン
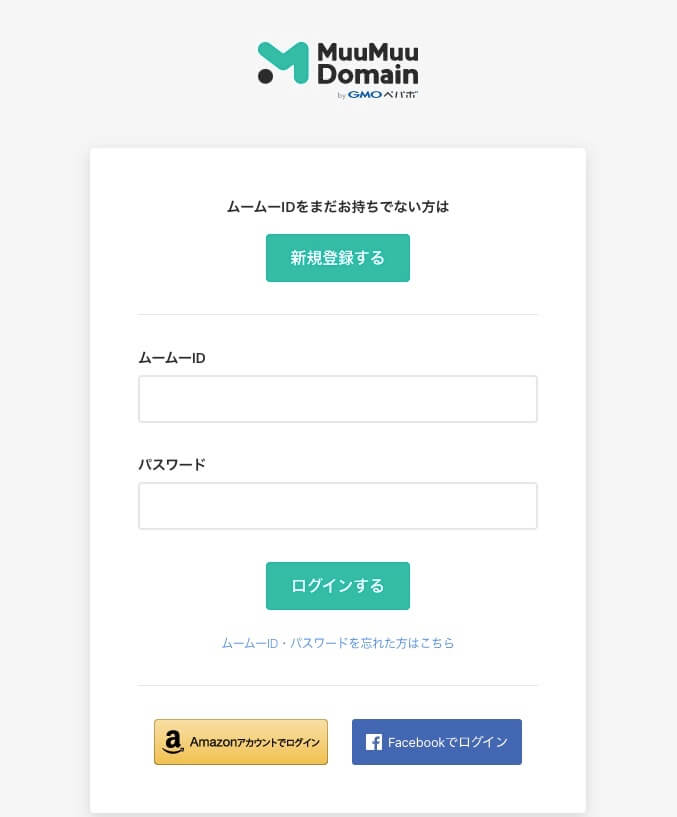
ログイン画面に移動するので、ID・パスワードを入力してログインしてください。
まだIDをお持ちでない方は、新規取得するか連携できるアカウントでログインしてください。
ドメイン設定→申し込み
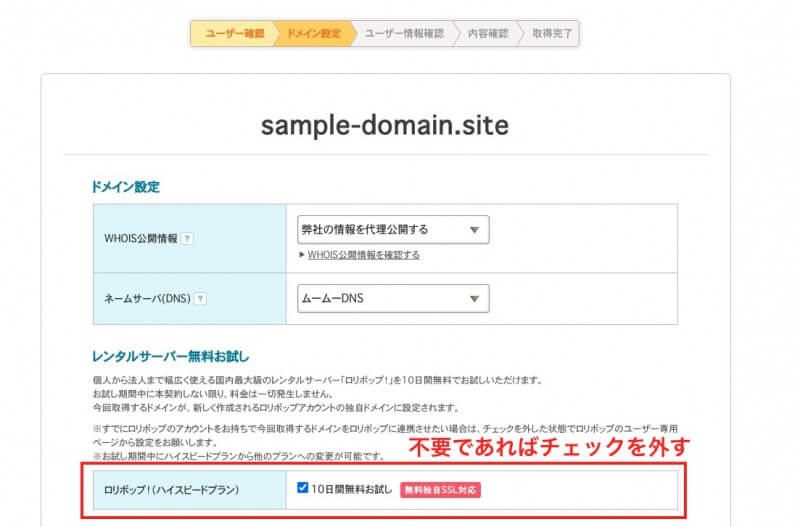
ドメイン設定の画面に移動します。
ロリポップ!レンタルサーバーの10日間無料お試しがデフォルトで付いていますが、今回は必要ないので、最初にチェックを外しておきます。
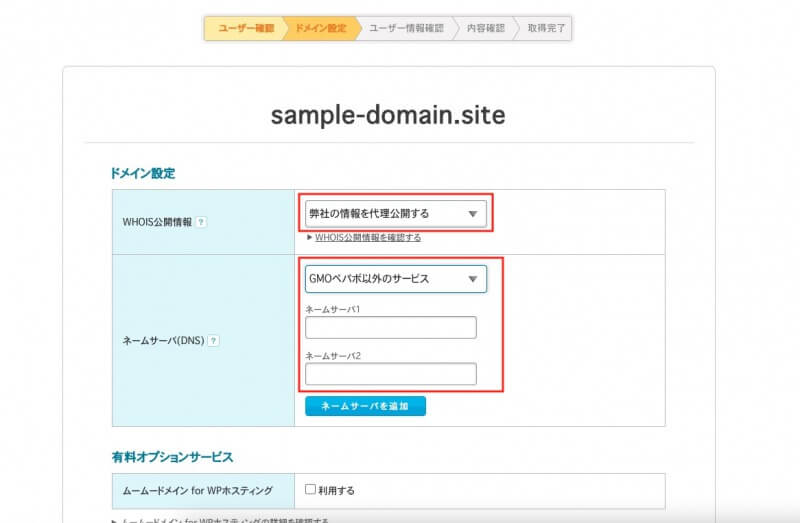
このWHOIS公開情報には、
- 弊社の情報を代理公開する
- 個人情報を公開する
この2つの選択肢がありますが、「弊社の情報を代理公開する」を選択して問題ありません。
今回はさくらのレンタルサーバを使うので、「GMOペパボ以外のサービス」を選択し、さくらインターネットのネームサーバを入力します。
- プライマリネームサーバ:ns1.dns.ne.jp ➡︎ ネームサーバ1に入力
- セカンダリネームサーバ:ns2.dns.ne.jp ➡︎ ネームサーバ2に入力
ネームサーバはレンタルサーバー各社に存在するもので、「◯◯◯ ネームサーバ」と検索すればすぐに出てきます。
追加したいオプションやクーポンコードがあれば入力し、支払い情報(クレジットカード情報など)を入力して、「次のステップへ」をクリックします。
最後に、申込内容確認の画面に移動します。
申込内容・利用規約を確認の上、「下記の規約に同意します。」にチェックを入れて、「申し込む」をクリックします。
これで、ドメインの取得手続きは完了です。
ドメイン 情報認証
ドメインを取得すると、「ドメイン 情報認証のお願い」と題したメールが届きます。
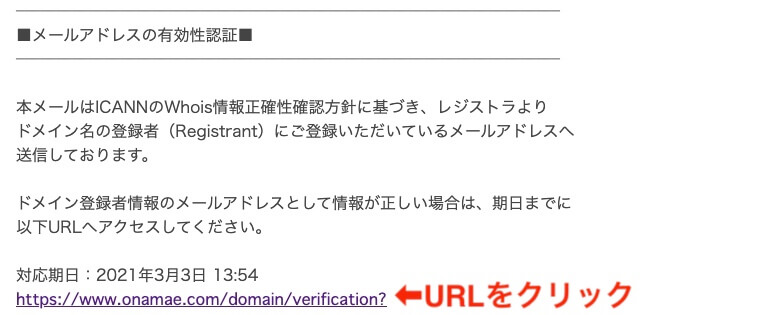
登録メールアドレスの有効性を確認するものですので、期日までにURLをクリックして認証を完了しましょう。
URLをクリックして認証を完了すると、以下のような画面になります。
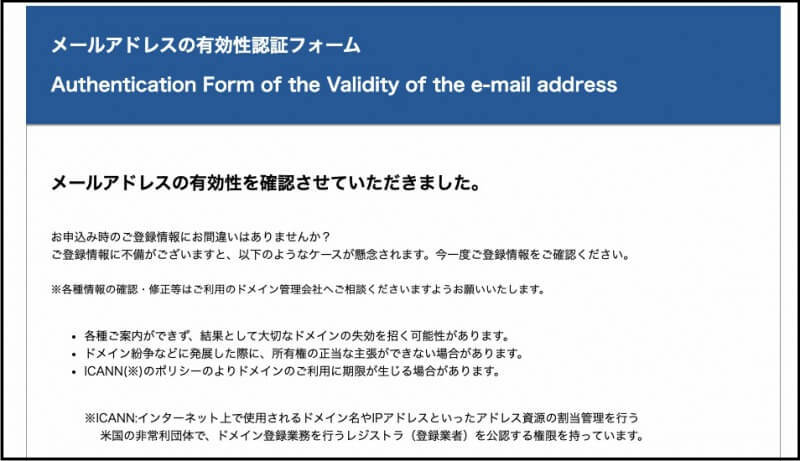
さくらのレンタルサーバでドメインを有効にする
コントロールパネルへログイン
さくらのレンタルサーバのサーバコントロールパネルへログインします。
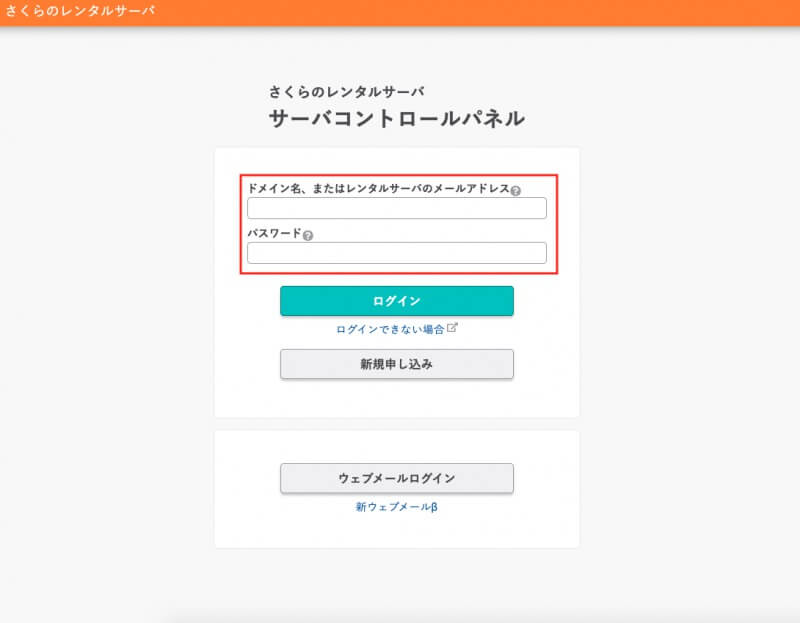
ちなみに、ドメイン名とパスワードはサーバー契約時の仮登録完了のメールに記載されています。
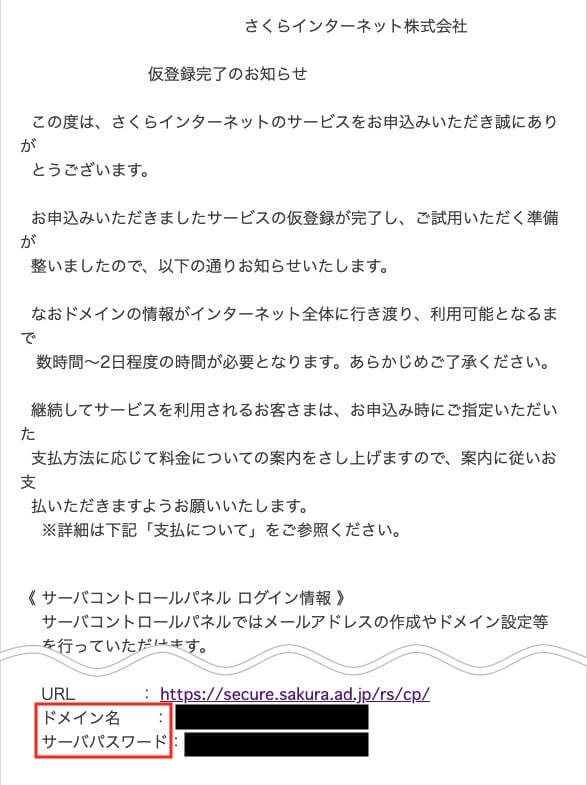
ドメインの追加
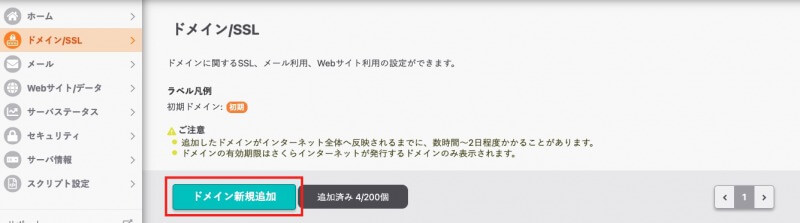
ドメイン/SSL→ドメイン新規追加 を選択します。
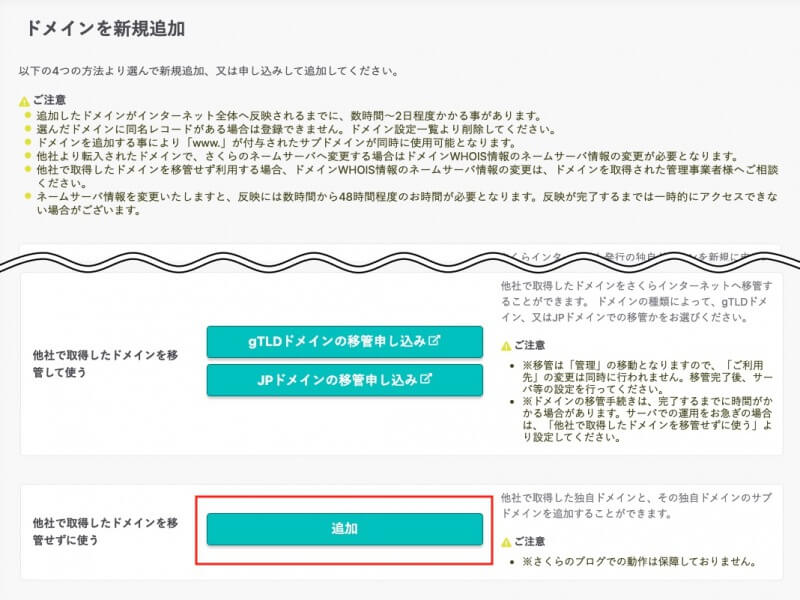
「他社で取得したドメインを移管せずに使う」の「追加」をクリックします。
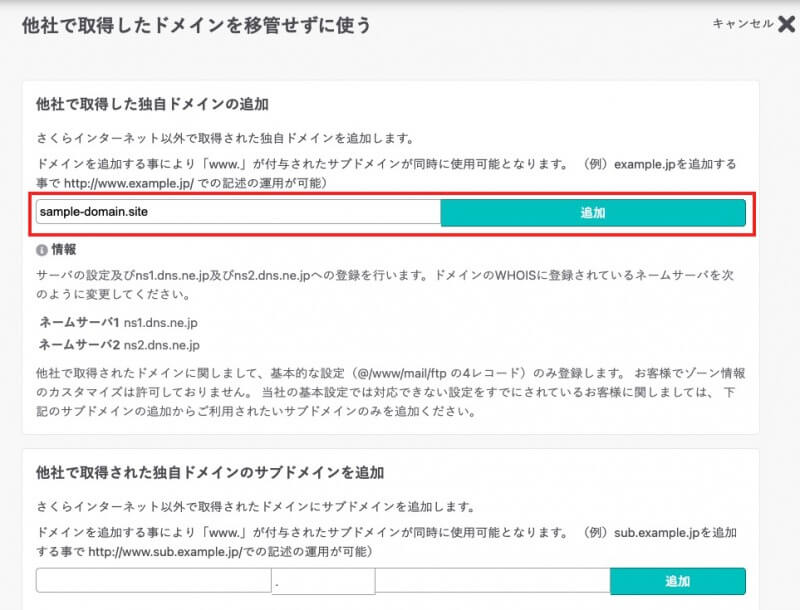
「他社で取得した独自ドメインの追加」の欄に、先ほど取得したドメインを入力し、「追加」をクリックします。
SSLの設定
SSL証明書登録
SSLの設定は、Webサイトを表示させる上で必須ではありません。
しかし、セキュリティ面を考えると設定しておいた方がいいので、その方法をご紹介します。
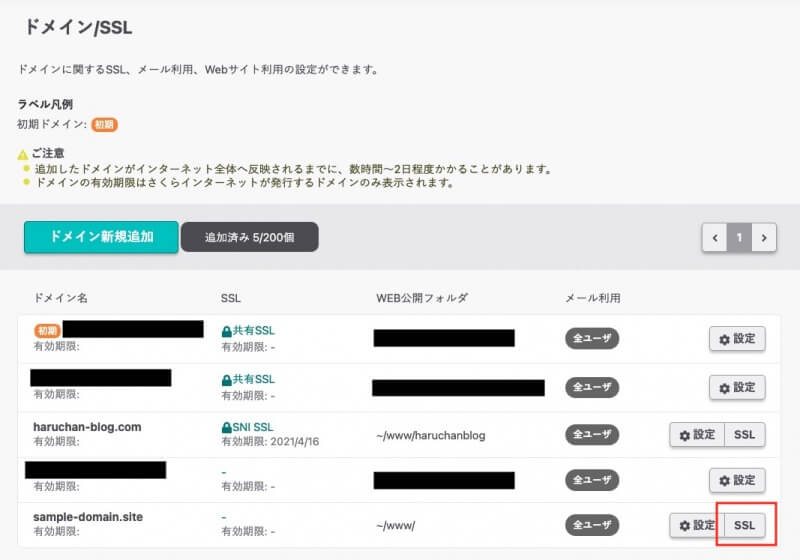
該当のドメインの「SSL」をクリック。
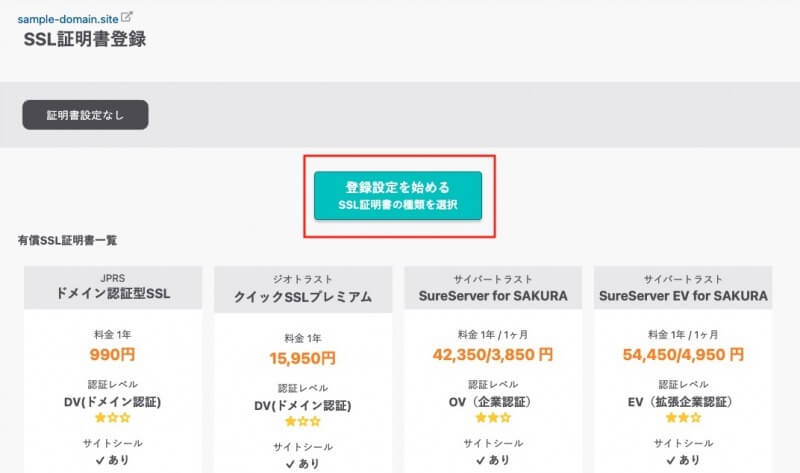
「登録設定を始める」をクリックします。
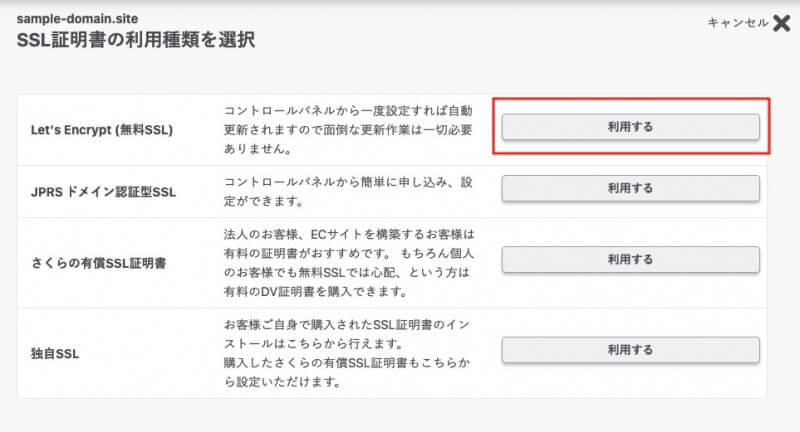
利用したいSSLを選択し、「利用する」をクリックします。
SSLは無料のものから有料のものまでありますが、今回は無料のSSLを選択します。
(私はいつもこの無料のSSLを使っています。笑)
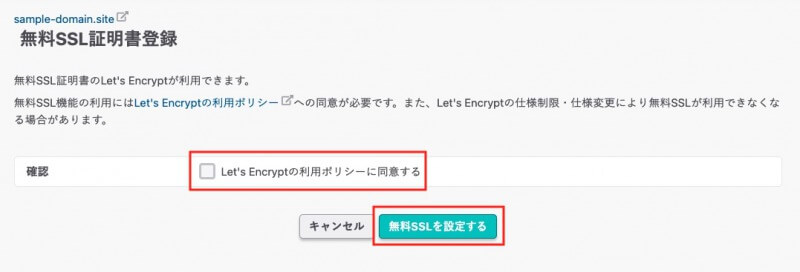
利用ポリシーを確認し、「同意する」にチェックを入れて、「無料SSLを設定する」をクリック。
(※もしドメインを追加したばかりだと、「ドメインの名前解決ができないため無料SSLが利用できない」といったエラーが出ることがあります。)
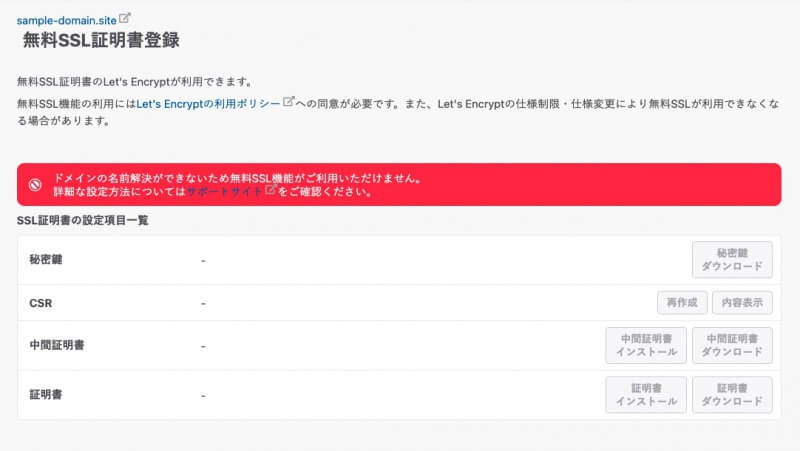
ドメインを追加してから反映するまでにタイムラグがあるためだと思われます。
通常は、15〜20分ほどで反映しますので、時間を空けて再度トライしてください。
設定できると、以下のような画面になります。
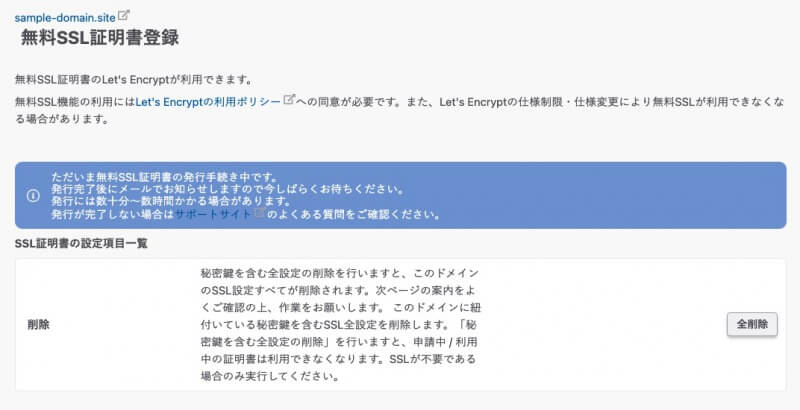
数分〜1時間後に、「SSLサーバ証明書発行のお知らせ」という件名でメールが届きます。
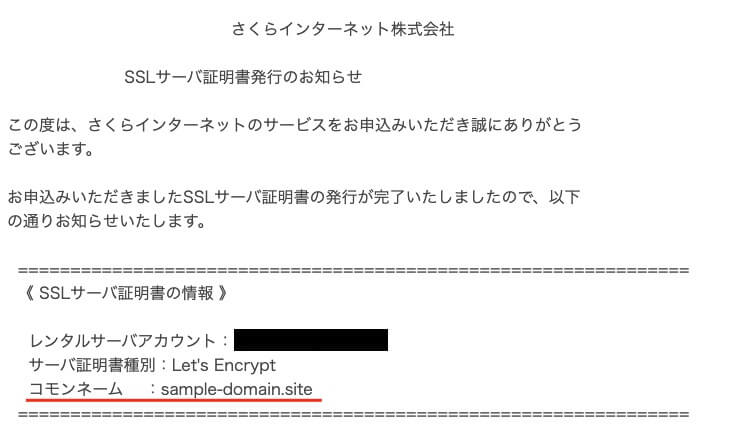
これで、SSLを利用できるようになりました。
https転送
SSLサーバ証明書が発行されれば、SSLを利用できるのでそれでも十分なのですが、このままだと万が一、
http://sample-domain.site/
と、「https://…」ではないURLでアクセスされた場合、
このように、セキュリティがかかっていないURLでサイトが表示されてしまいます。
ちなみに、SSLがかかっている通信(「https://…」で始まるアドレス)だと
このように、URL左側に鍵マークが付いた状態で表示されます。
ですので、「http://…」のURLでアクセスされたとしても、「https://…」のURLに転送するよう、レンタルサーバー側で設定しておいた方が安心です。
先ほどの SSL証明書登録 の「ドメイン/SSL」の画面で、該当のドメインの「SSL」のボタンではなく、「設定」のボタンをクリックします。
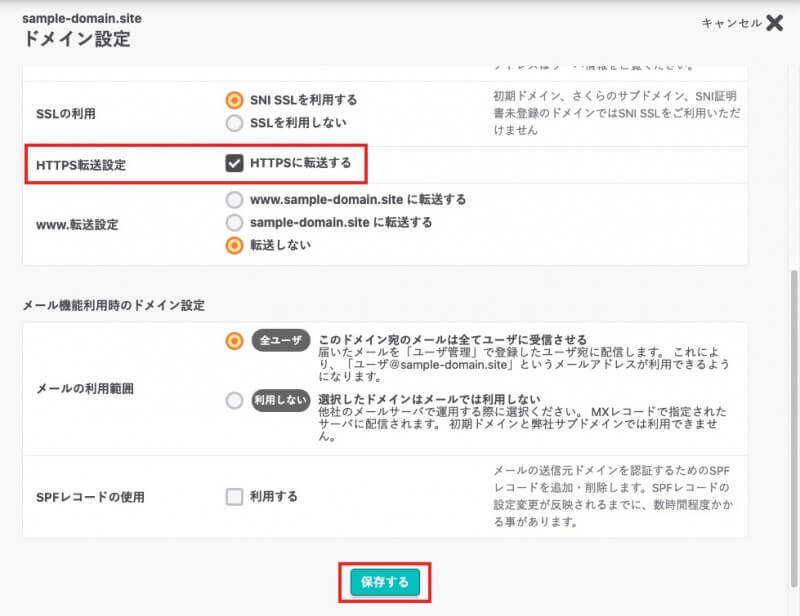
「HTTPSに転送する」にチェックを入れて、「保存する」をクリック。
これで、「http://…」でアクセスされたとしても、「https://…」に転送するようになりました。
WordPressのインストール
WordPressのインストール画面へ
●ホーム→ショートカット→WordPress インストール
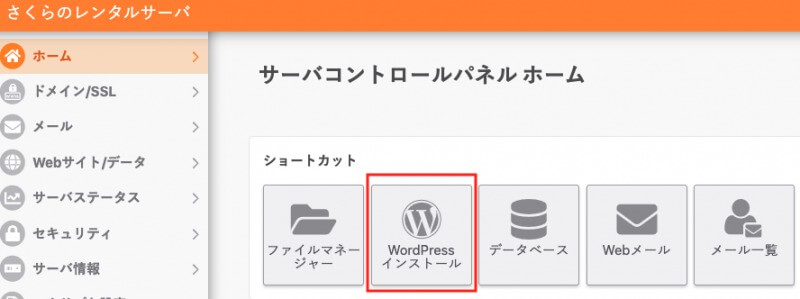
又は
●Webサイト/データ→クイックインストール→新規追加
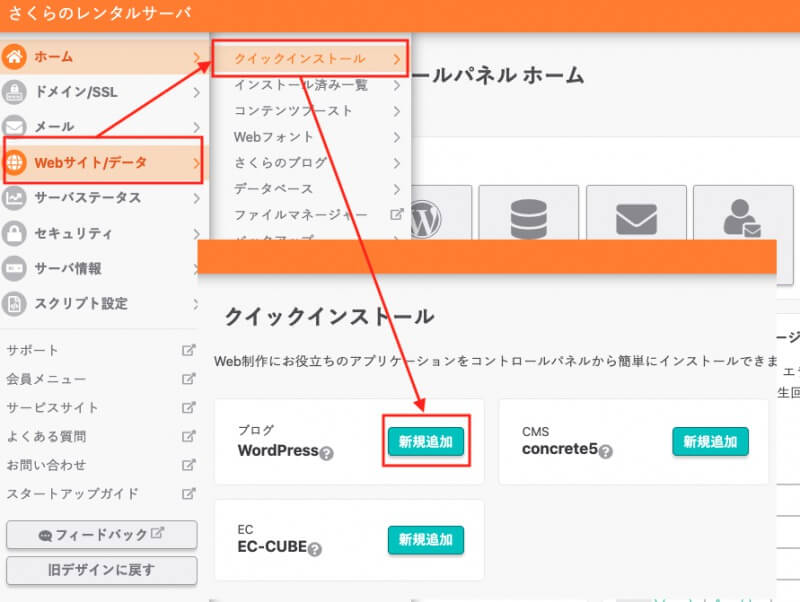
どちらかで、WordPressのインストール画面を開きます。
WordPressをインストールするドメインの選択
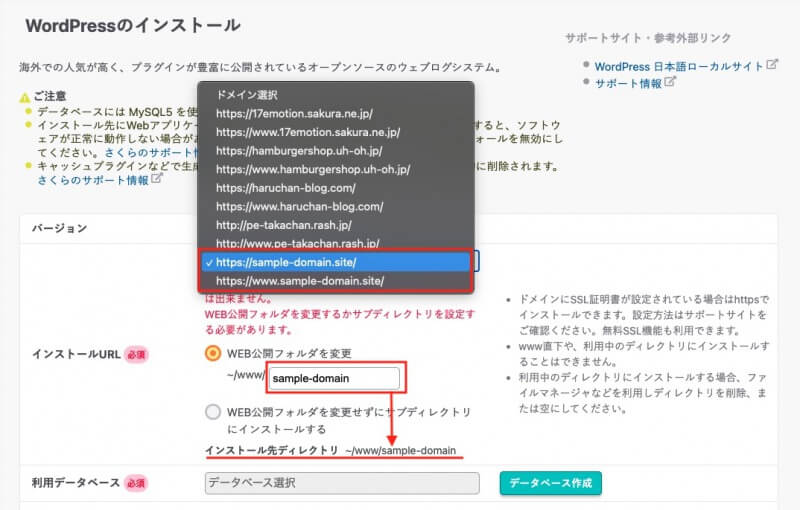
先ほど追加した「sample-domain.site」を選択します。
ドメインは、www付きでもなしでも、どちらを選んでもOKです。
WEB公開フォルダとは、Webサイトのデータを入れるためのフォルダです。
要は、WordPressをインストールするフォルダだと考えていいと思います。
データベースの新規作成
まだデータベースを作成していなければ、新しく作成します。
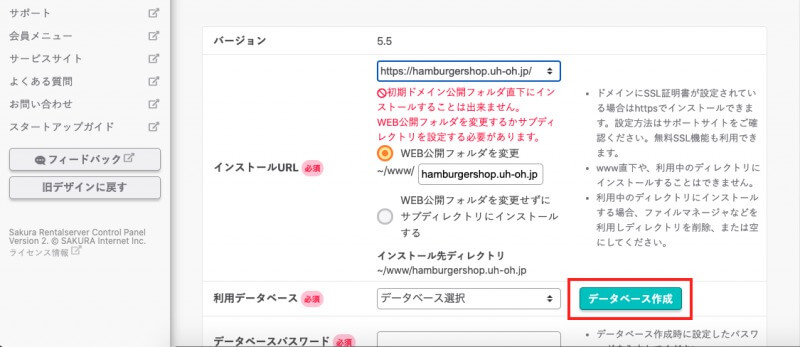
「データベース作成」をクリック。
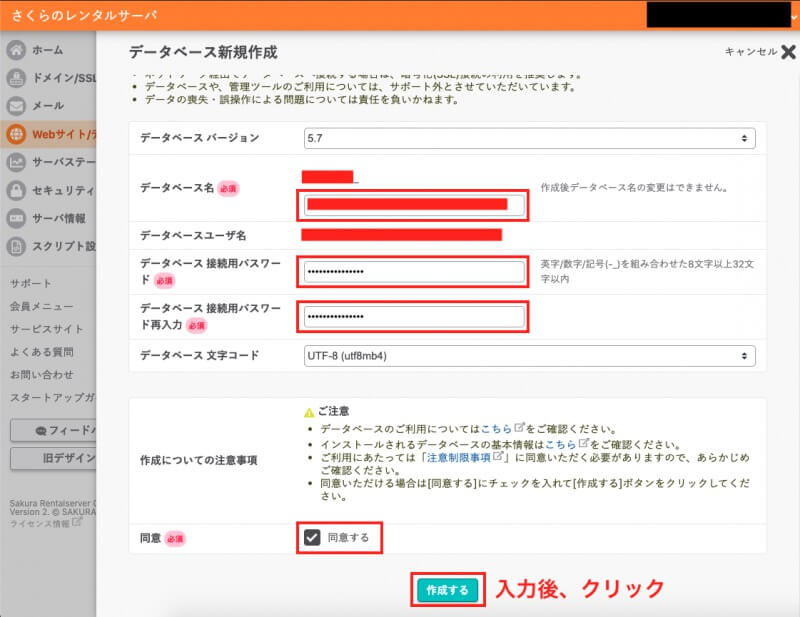
「データベース名」と「データベース接続用パスワード」を任意の文字列で入力します。
「データベースバージョン」と「データベース文字コード」はデフォルトのままでOKです。
「作成についての注意事項」を読み、「同意する」にチェックを入れて、「作成する」をクリックします。
公式サイトの解説も参考にどうぞ。
データベースの選択、接続パスワード入力
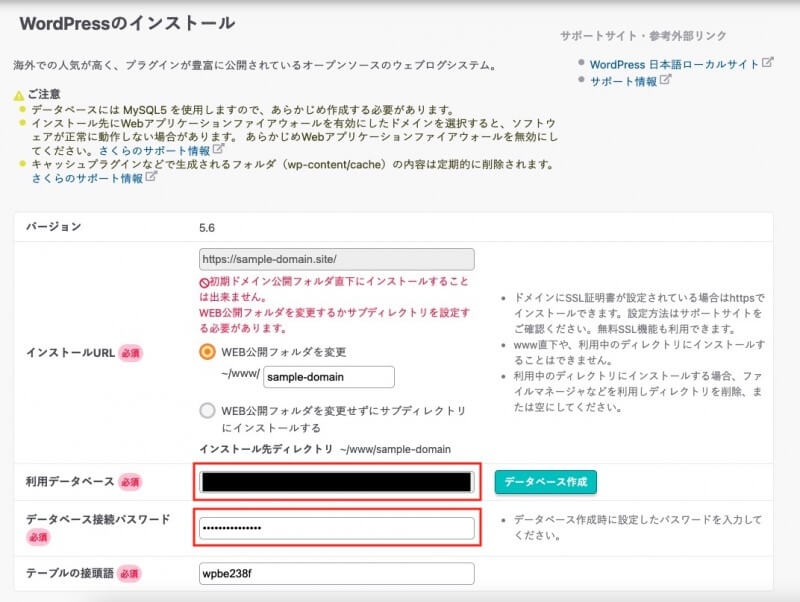
作成後に元の画面に戻ります。
「利用データベース」に先ほど作成したデータベースを選択し、「データベースパスワード」に先ほど設定したパスワードを入力します。
WordPressのユーザー情報を入力し、インストール
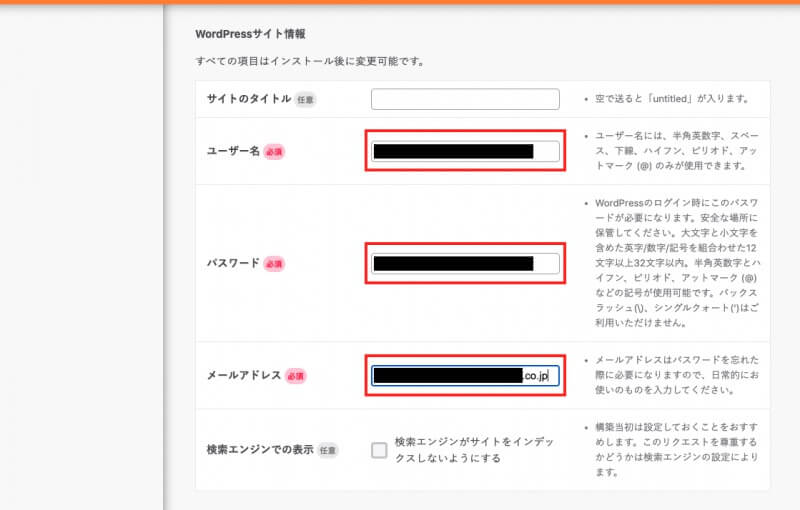
「WordPressサイト情報」の「ユーザー名」「パスワード」「メールアドレス」を入力してください。
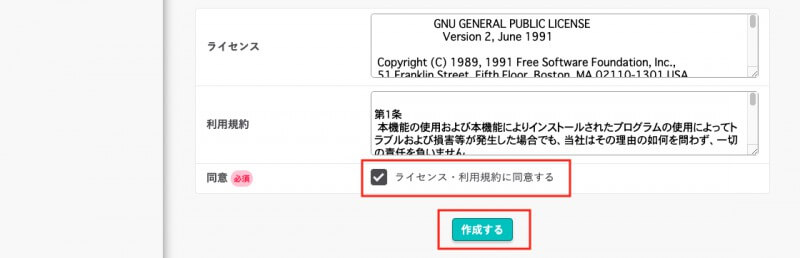
最後にライセンスと利用規約を読み、「ライセンス・利用規約に同意する」にチェックをして、「作成する」をクリックしてください。
インストールしたWordPressへログイン
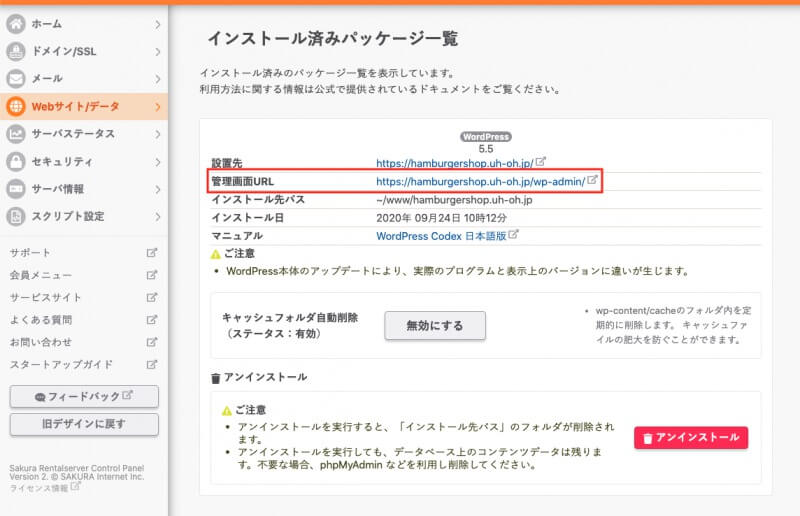
Webサイト/データ→インストール済み一覧 に、インストールしたWordPressの情報が表示されます。
管理画面URLをクリックします。
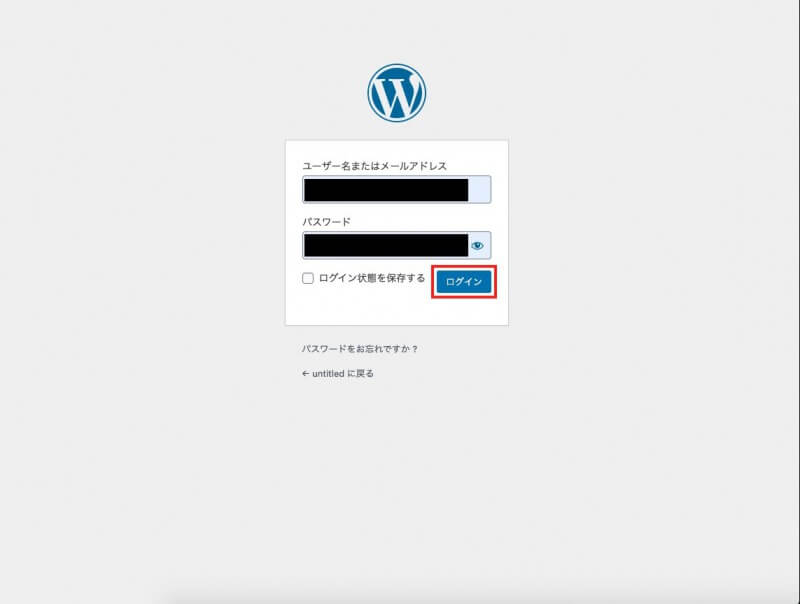
「WordPressサイト情報」で設定したユーザー名とパスワードで、ログインします。
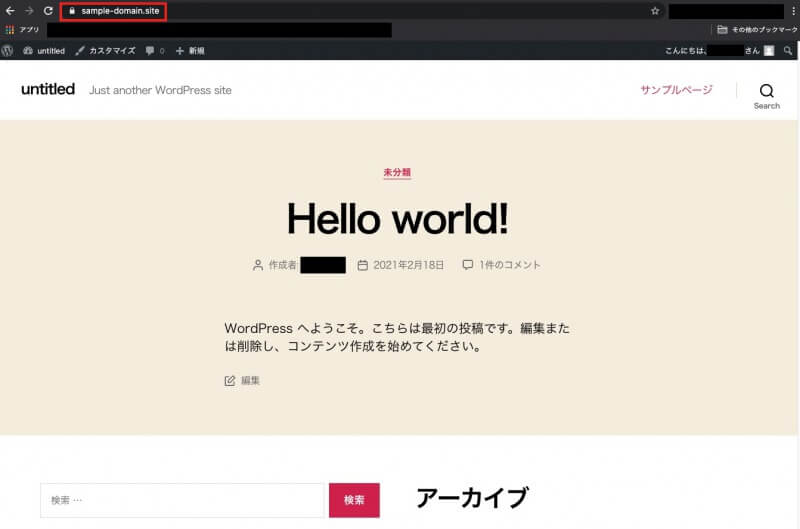
Webサイトが表示されました。
お疲れ様でした!






コメント