WordPressの無料プラグイン「All-in-One WP Migration」を使って、
Local by Flywheelからさくらのレンタルサーバへアップロードしたので、
その方法を自分の備忘録がてら記事にしました。
ドメインは、とりあえず無料で手っ取り早く取得したかったので(笑)、
さくらのレンタルサーバでサブドメインを取得しました。
簡単ではありますがその方法も解説します。
参考になる所がありますと幸いです。
All-in-One WP Migrationの概要や使い方に関して、こちらの記事を参考にさせて頂きました↓↓
All-in-One WP Migrationって何?
上の記事にもあります通り、簡単に言うと、
「管理画面からの操作だけでサイトの引っ越しが完了する」
という超スグレモノです!
そして、容量が512MBまでという制限はありますが、無料で使えます!
今回は、無料版を使ってサイトの引っ越しをしました。
【参考】ローカル環境からの移行という点に関して、データ容量に関係なく、無料でできる方法については以下の記事で解説しています↓↓
ただ、この方法はプラグインで移行する方法より10倍くらい手間がかかるし、ちょっと難しいです。
私も数々の失敗をやらかしながらなんとか成功しました笑笑
ただ、自分でデータベースを触ったりするので、WordPressの仕組みについての勉強にはめちゃくちゃなると思います!
余力がある方は是非、ご参考にしてください。
引越し先のドメインに、WordPress「All-in-One WP Migration」をインストール
まずは引越し先のドメインを取得し、WordPressと「All-in-One WP Migration」をインストールします。
サブドメインの取得
コントロールパネルへログイン
さくらのレンタルサーバのサーバコントロールパネルへログインして下さい。
https://secure.sakura.ad.jp/rs/cp/
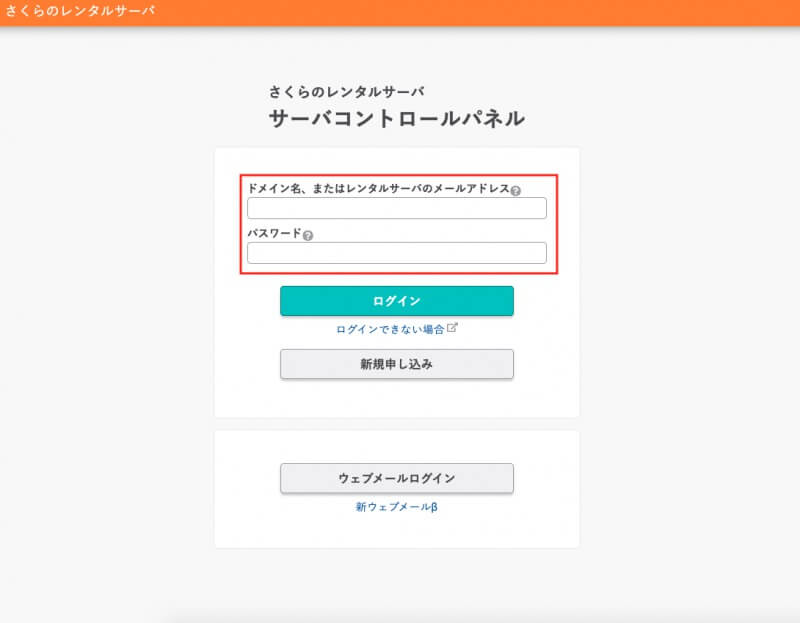
ちなみに、ドメイン名とパスワードはサーバー契約時の仮登録完了のメールに記載されています。
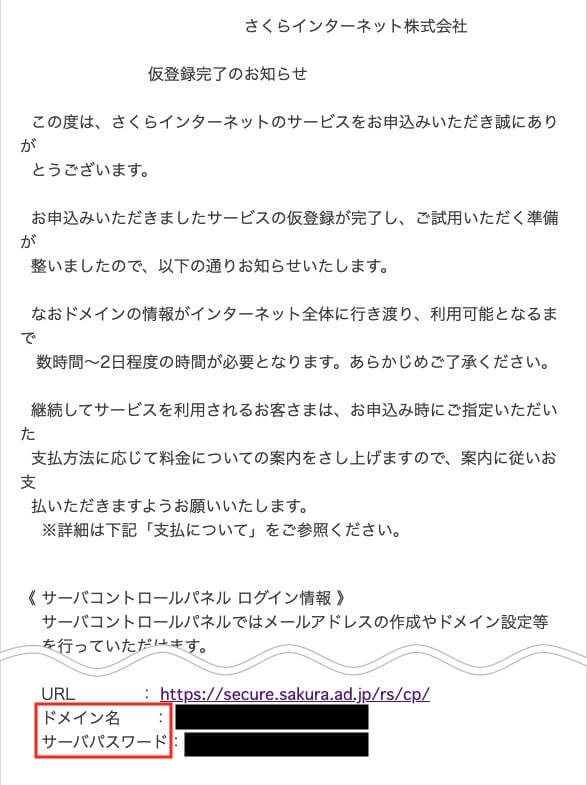
サブドメインを取得
ドメイン/SSL→ドメイン新規追加 を選択すると、下記画面になります。
任意のアルファベットを入力、ドット( . )以下を選択し、追加を押してください。
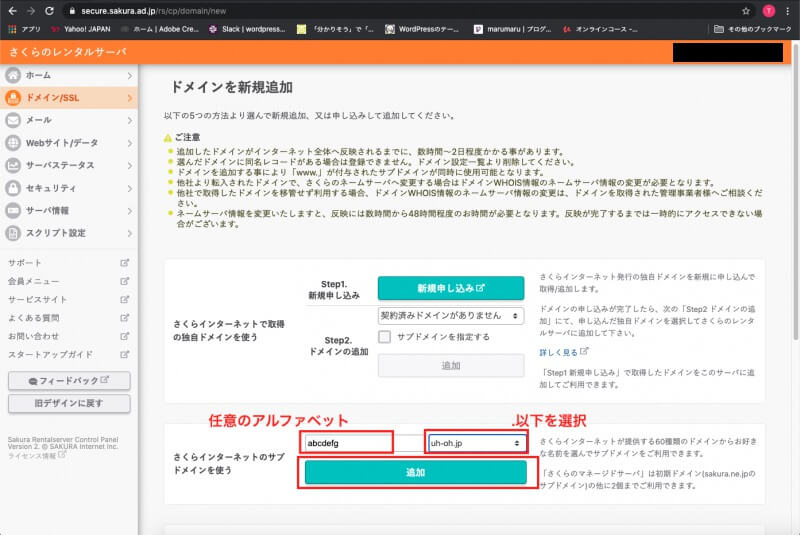
公式サイトの解説もご参考にどうぞ。
WordPressをインストール
WordPressのインストール画面へ
◯ホーム→ショートカット→WordPress インストール
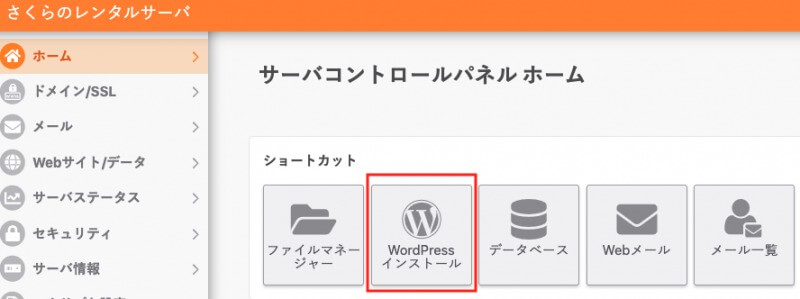
又は
◯Webサイト/データ→クイックインストール→新規追加
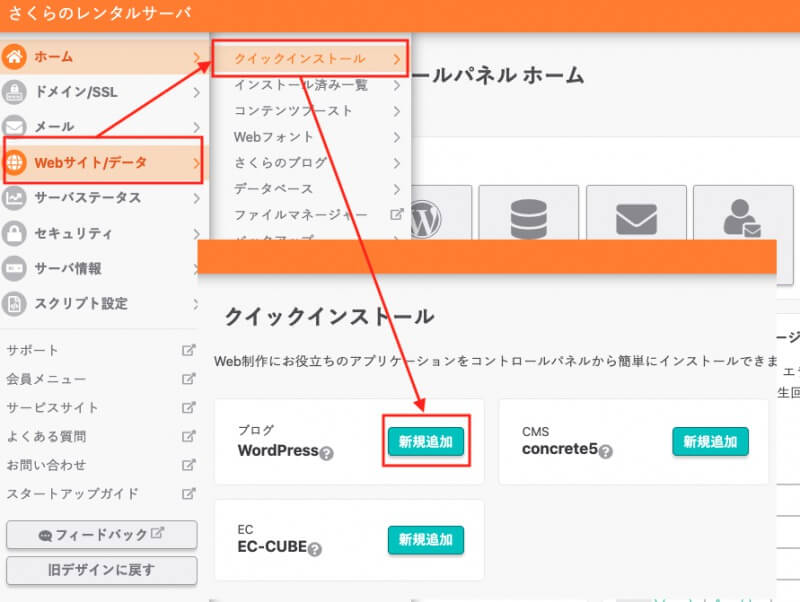
で、WordPressのインストール画面を開きます。
アップロードするドメインの選択
Webサイトをアップロードしたいドメインを選択します。
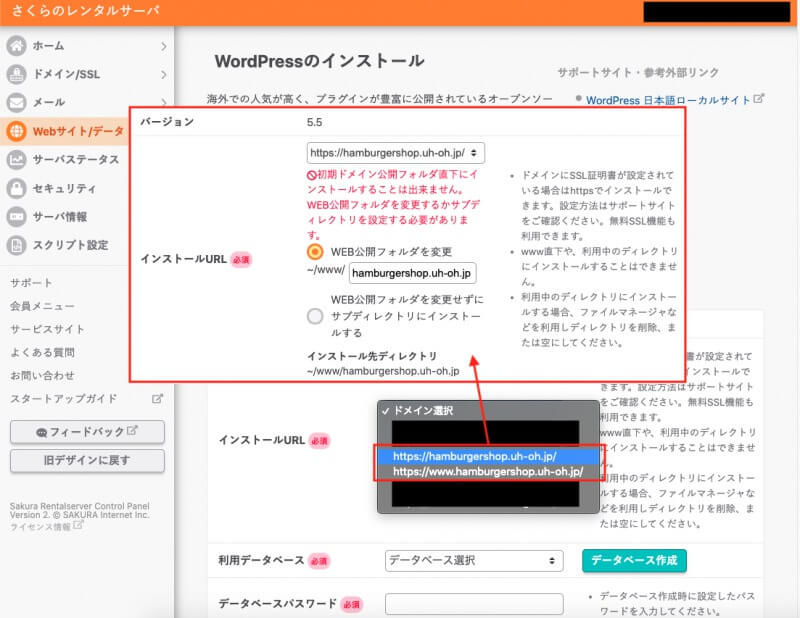
サブドメインを選択すると、画像のような表示になります。
ドメインは、www付きでもなしでも、どちらを選んでもOKです。
Webサイトを公開するフォルダも自動で作成・変更してくれているので、このままでOKです。
データベースの新規作成
データベースを作成していない方は、データベースを作成します。
「データベースを作成」をクリックしてください。
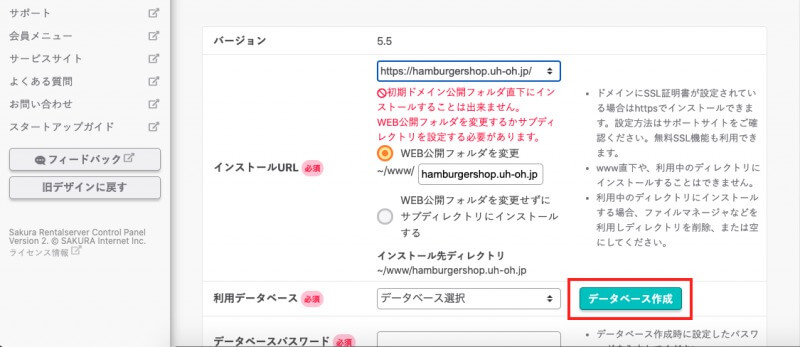
データベースの新規作成画面が表示されます。
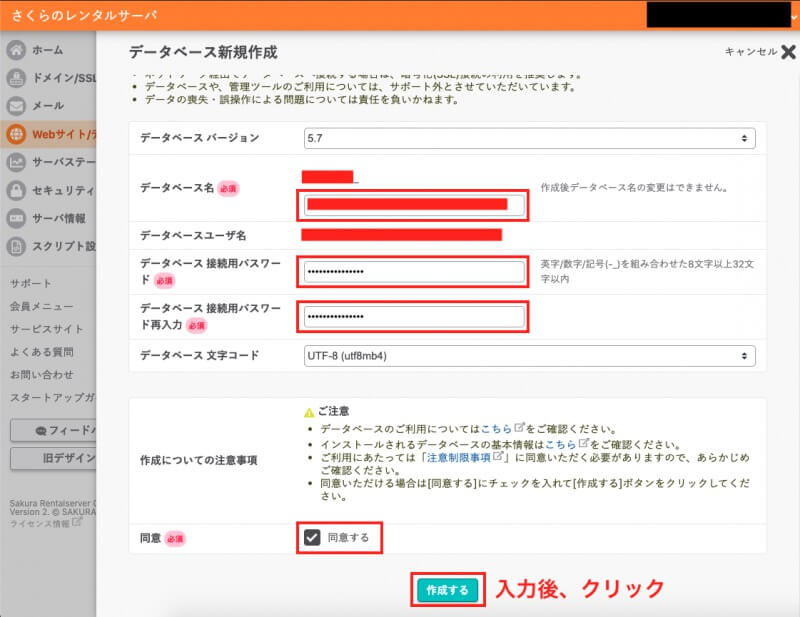
「データベース名」と「データベース接続用パスワード」を任意の文字列で入力してください。
「データベースバージョン」と「データベース文字コード」はデフォルトのままでOKです。
「作成についての注意事項」を読み、「同意する」にチェックをして、「作成する」をクリックしてください。
公式サイトの解説も参考にどうぞ。
データベースの選択、データベース接続パスワード入力
作成後に元の画面に戻ってください。
「利用データベース」は先ほど作成したデータベースを選択し、「データベースパスワード」に先ほど設定したパスワードを入力します。
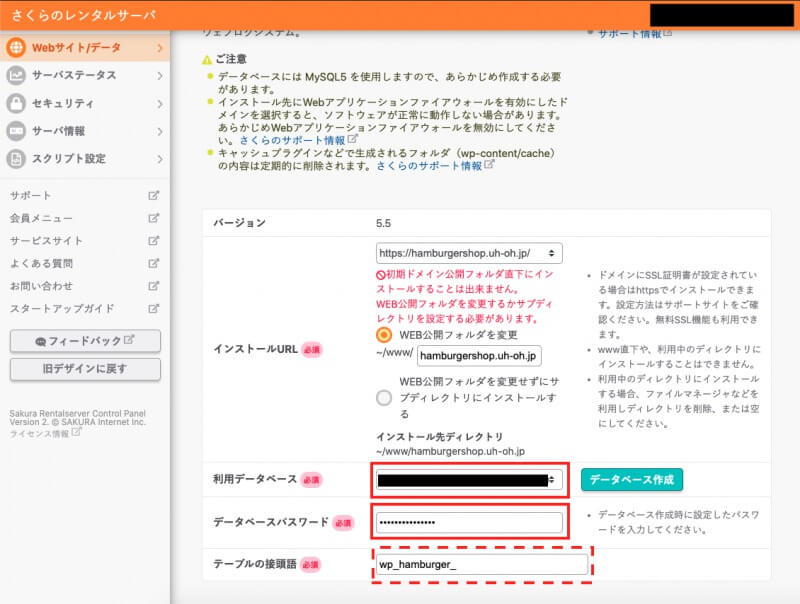
なお「テーブルの接頭語」というのは、テーブルの前に付けられる識別子です。
デフォルトのままで問題ありませんが、私の場合は分かりやすいように変更しました。
そもそもテーブルとは何ぞやという方も多いと思いますが笑、
レンタルサーバー上でWordPressをインストールする場合は、特に気にしなくていいと思います。
ただ、私はこのテーブルを1ミリも理解していなかったせいで、データをレンタルサーバーにアップロードした後にサイトを見てみると、表示がとんでもなく崩れていた(ほぼ画面真っ白に近い)、という大失敗をやらかしたことがあります。
WordPressのユーザー情報を入力し、インストール
「WordPressサイト情報」の「ユーザー名」「パスワード」「メールアドレス」を入力してください。
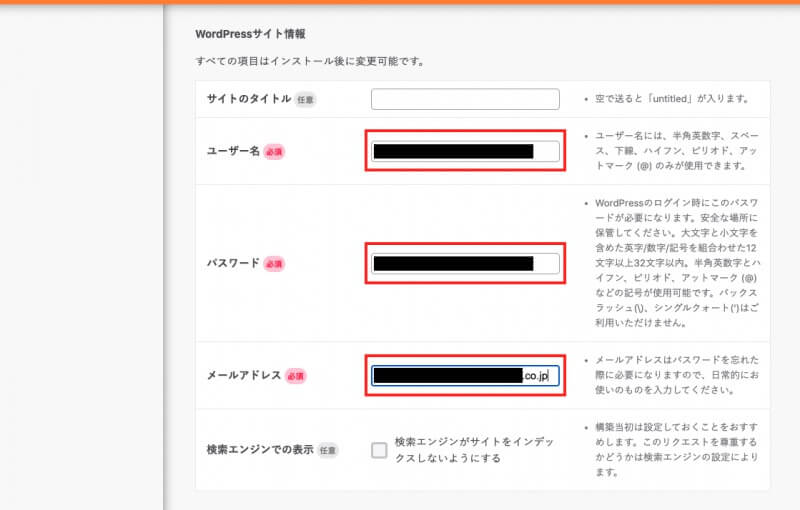
最後にライセンスと利用規約を読み、「ライセンス・利用規約に同意する」にチェックをして、「作成する」をクリックしてください。
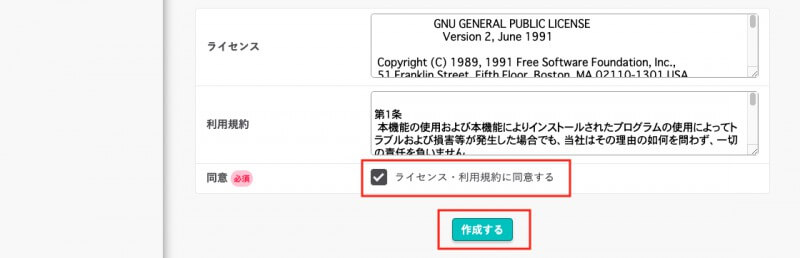
インストールしたWordPressへログイン
Webサイト/データ→インストール済み一覧 に、インストールしたWordPressの情報が表示されます。
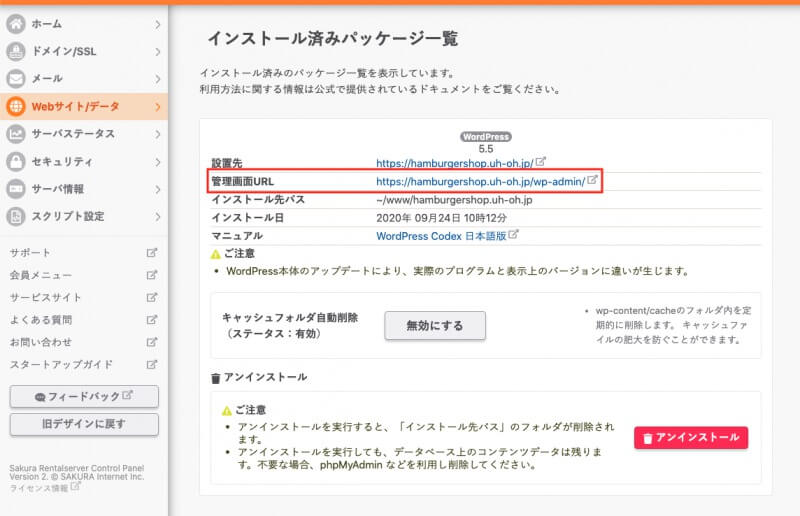
管理画面URLを開くと、WordPressのログイン画面が出てきます。
「WordPressサイト情報」で設定したユーザー名とパスワードで、ログインします。
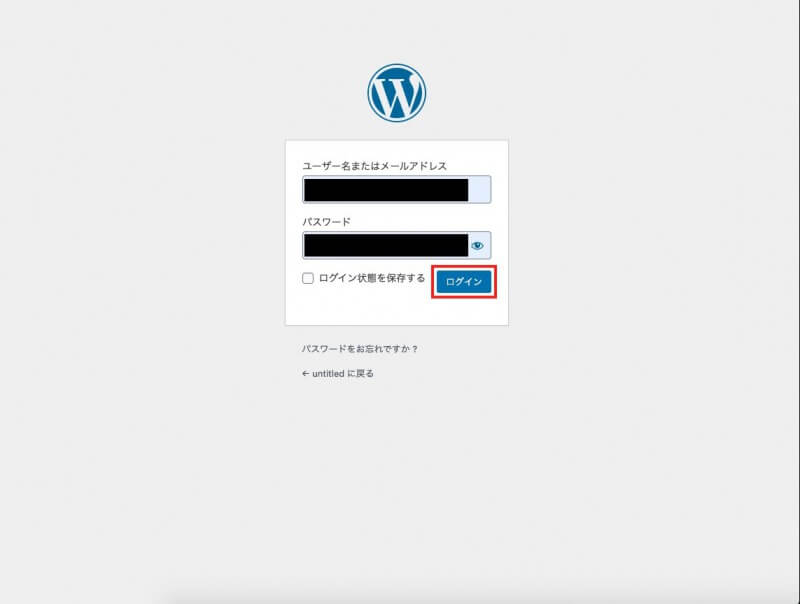
引越し先のドメインに、「All-in-One WP Migration」をインストール
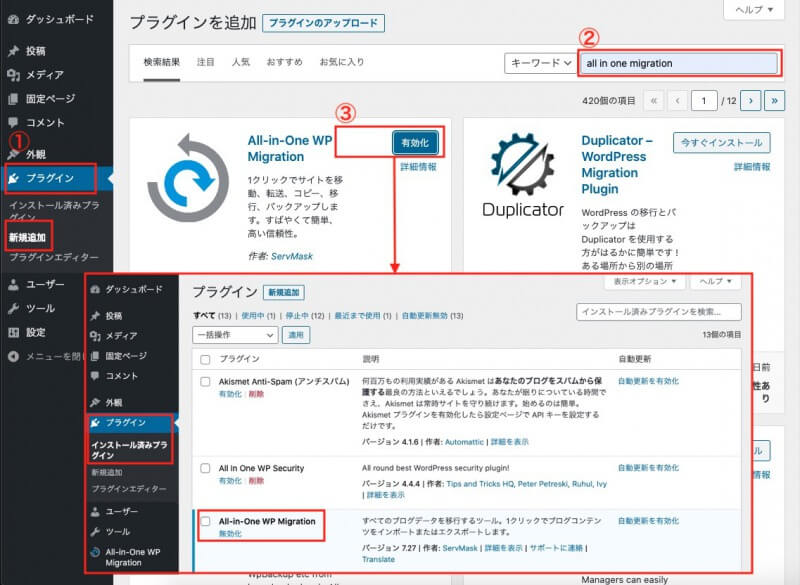
①プラグイン→新規追加 をクリック
②プラグイン名を入力し検索
③「今すぐインストール」→インストール完了後「有効化」をクリック
プラグインが無事インストールされました。
ローカル上のデータをサーバーへアップロード
ローカル上のデータのエクスポート
Local by Flywheel上のサイトに、先ほどと同じ要領で「All-in-One WP Migration」をインストールして有効化します。
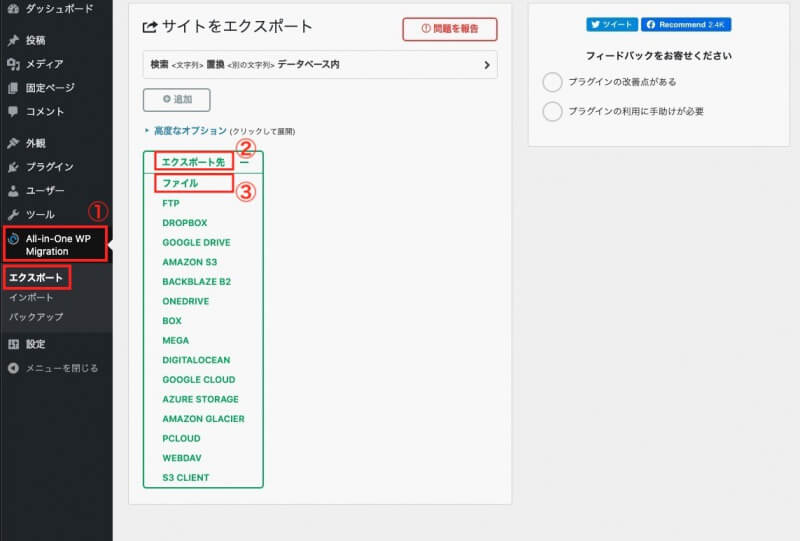
①All-in-One WP Migration→エクスポート をクリック
②「エクスポート先」をクリックし内容展開
③「ファイル」をクリック
ダウンロード用のボタンが出てきたらクリックすると、ファイルがダウンロードされます。
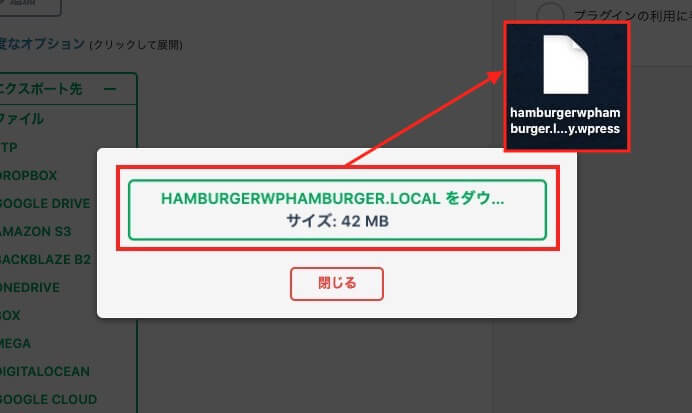
php.ini設定の変更
サーバー上のサイトのWordPress管理画面に戻り、
All-in-One WP Migration→インポート をクリックすると、データをインポートできる画面が出てきます。
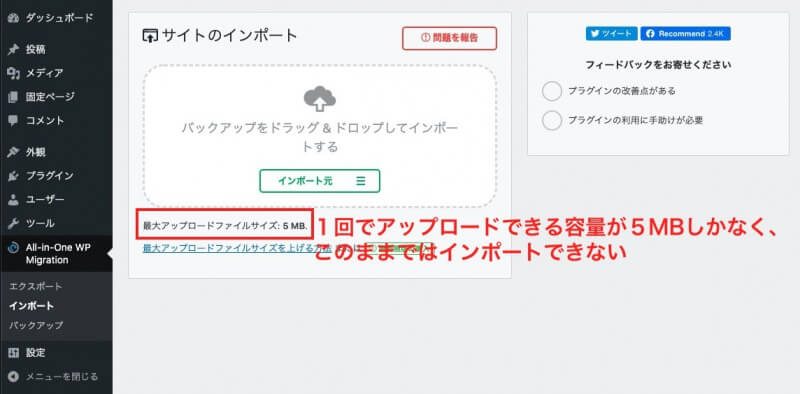
ここに、ダウンロードしたデータをドラッグ&ドロップすればアップロードできるのですが、最大アップロードサイズが5MBしかありません。
先ほどの画像だと、サイズは42MBですので少なくともそれ以上の容量が必要です。
そこで、最大アップロードファイルサイズを変更します。
さくらのレンタルサーバのコントロールパネルにログインし、
スクリプト設定→php.ini設定 をクリック。
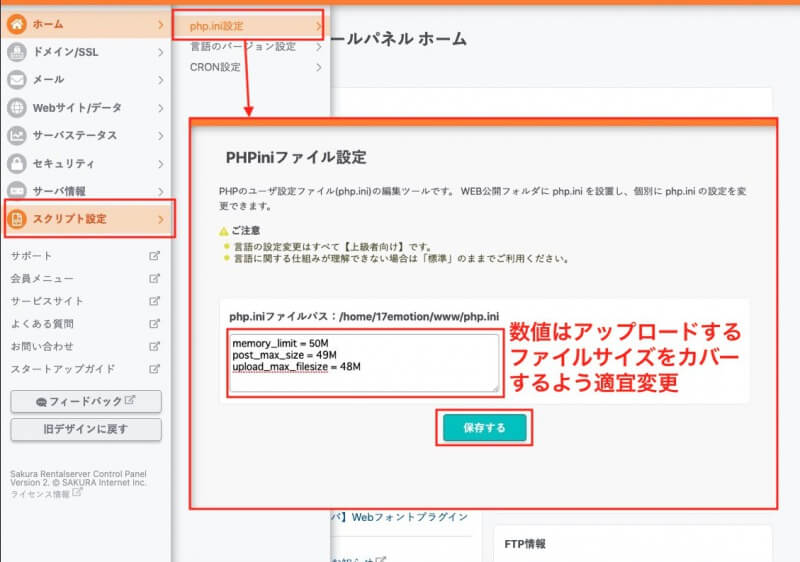
PHPiniファイル設定の画面が開くので、下記を入力します。
- memory_limit = 50M
- post_max_size = 49M
- upload_max_filesize = 48M
数値はアップロードするファイルサイズにより適宜変更します。
●「memory_limit」→最大値
●「upload_max_filesize」→最小値
になるよう調整します。
また、「upload_max_filesize」の数値が、アップロードするファイルサイズをカバーするようにしてください。
入力したら「保存する」をクリックします。
www直下にphpiniファイルが保存されましたので、該当するドメインのフォルダにファイルを移動します。
◯Webサイト/データ→ファイルマネージャー
又は
◯ホーム→ショートカット→ファイルマネージャー
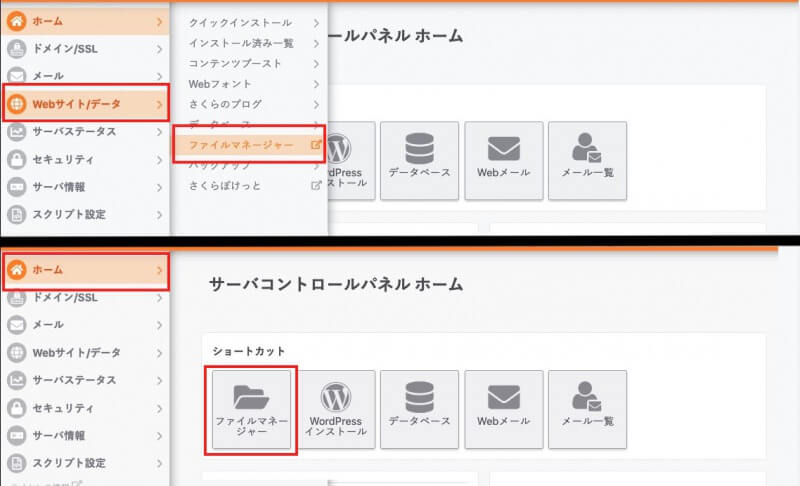
で、ファイルマネージャーを開きます。
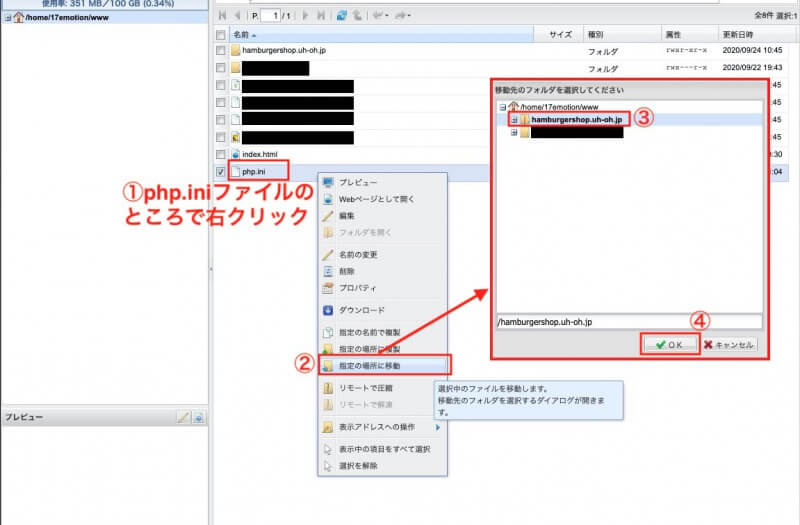
①php.iniファイルの所で右クリック
②「指定の場所に移動」を選択
③該当のフォルダを選択
④「OK」をクリック
又はドラッグ&ドロップでも移動できます。
サーバーへインポート
サーバー上のサイトを更新すると、最大アップロードサイズが変更されます。
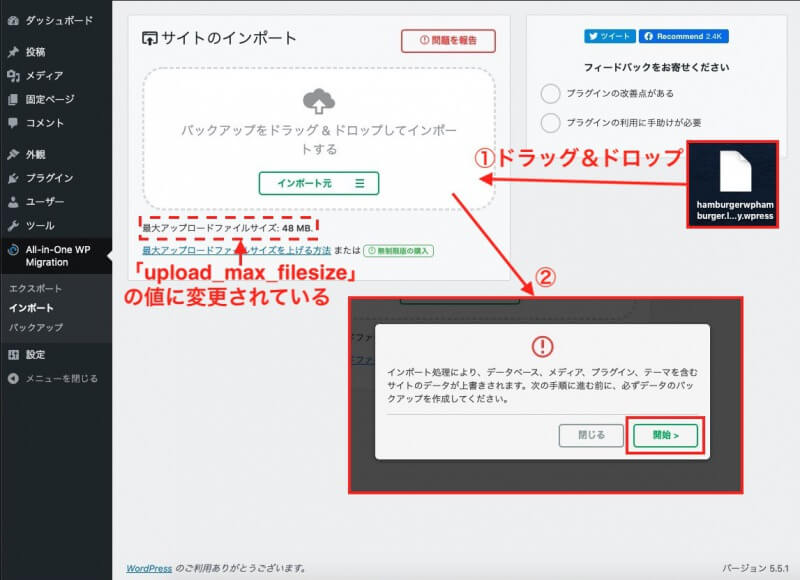
①ローカル上のサイトからインストールしたファイルを、ドラッグ&ドロップでインポート
②「開始」をクリック
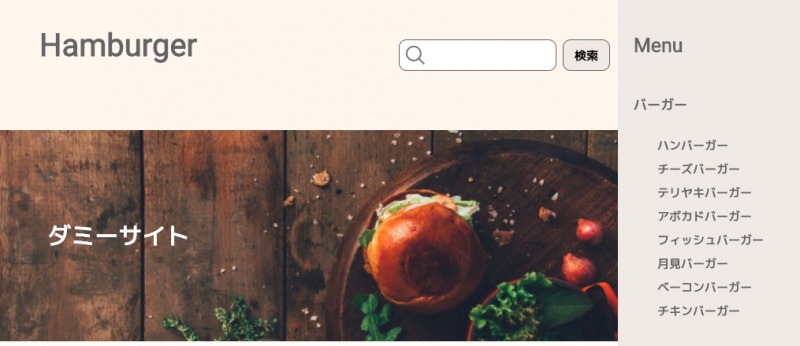
これで、https://hamburgershop.uh-oh.jp/ に移行できました。
お疲れ様でした!

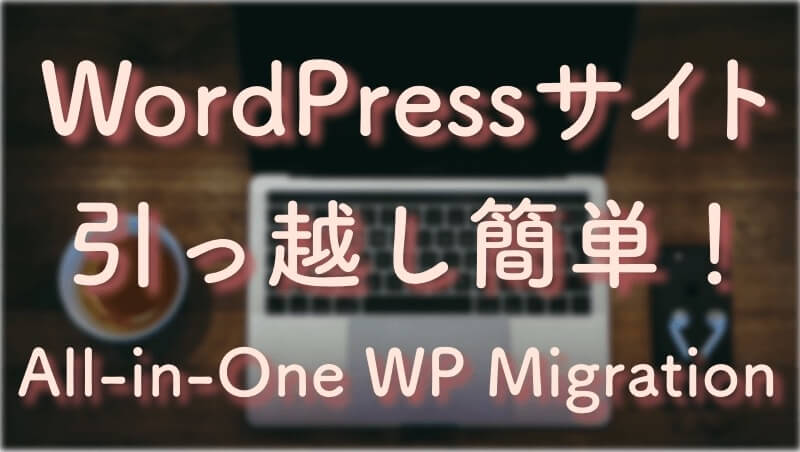



コメント