
「BackWPup」で取ったバックアップデータ、WordPressの管理画面から直接ダウンロードできない…。
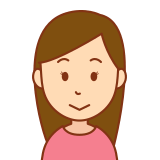
tar.gz形式のバックアップデータ、どうやって開けばいいの?
このようなことでお悩みではありませんでしょうか。
「BackWPup」とは、設定さえすればWordPressサイトのファイルとデータベースの両方を自動でバックアップしてくれる、というとても便利なプラグインです。
もちろん、手動でバックアップを撮ることも可能。
しかし、バックアップしたデータをダウンロードしたり、ダウンロードした圧縮ファイルを解凍しようとすると、なかなか一筋縄ではいきませんでした。泣
私が解決した方法を、自分のメモも兼ねてまとめていきたいと思います。
何か役に立つところがありますと嬉しいです。
バックアップの仕組みとBackWPupの設定方法
バックアップとは言うけど、そもそも何のデータをバックアップしてるの?
「BackWPup」のインストール・設定方法は?
という方は、以下2つの記事がとてもわかりやすいのでぜひご覧ください。
「早く具体的な解決策から読ませて!」という方は、
2−2.保存先のフォルダからダウンロード
からお読みくださいね。
【1】バックアップの考え方を分かりやすく教えてほしい!

バックアップとは?という基礎から、図解付きで大変分かりやすく解説してくれています。
また、4. 定期的な自動バックアップ の項目で、「BackWPup」のインストール・設定方法についても解説してくれています。
【2】「BackWPup」のインストール・設定方法は?

「BackWPup」のインストール・設定方法について、詳しく書かれています。
【1】の記事と合わせて読むことをオススメします。
バックアップデータのダウンロード
WordPress管理画面からダウンロード(→失敗)
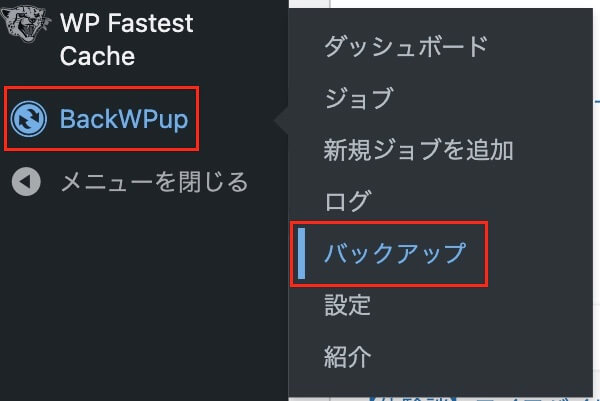
WordPress管理画面の左メニューより、「BackWPup → バックアップ」をクリックします。
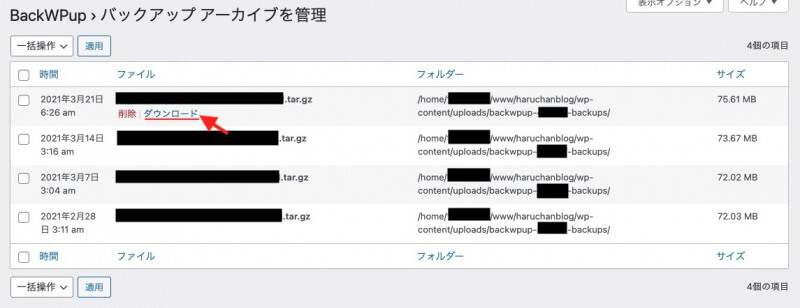
バックアップデータの一覧の画面に移動します。
バックアップデータのファイル名のところにマウスカーソルをもってくると、「ダウンロード」の文字が出てきます。
それをクリックしてダウンロード完了!の、はずが…
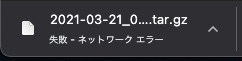
「失敗 – ネットワークエラー」って…。笑
気を取り直して、右側の「^」をクリックし「再開」を選択すると、今度はちゃんとダウンロードできます。
そして、ダウンロードしたtar.gz形式のファイルをクリックして開こうとすると…
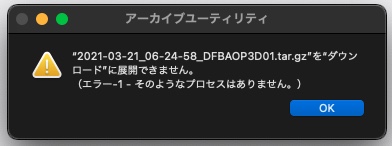
「 “◯◯.tar.gz” を “ダウンロード” に展開できません。
(エラー1 – そのようなプロセスはありません。)」
何回やってもこれ。
プラグインの設定を色々いじってみてもこれ。
発狂します。。笑
この方法でダウンロードできる人は、簡単なのでいいのですが…。
私は無理だったので、以下の方法でダウンロードしました。
保存先のフォルダからダウンロード
バックアップファイルの保存場所を確認
BackWPupでジョブを設定したときに、保存先を初期設定のままとして変更を加えていなければ、バックアップファイルの保存場所は以下の通りです。
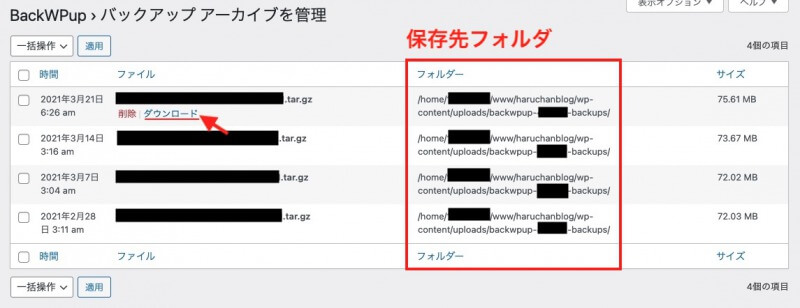
先ほどの、バックアップデータの一覧の画面から確認できます。
また、バックアップをまだ取っていなくても確認することは可能です。
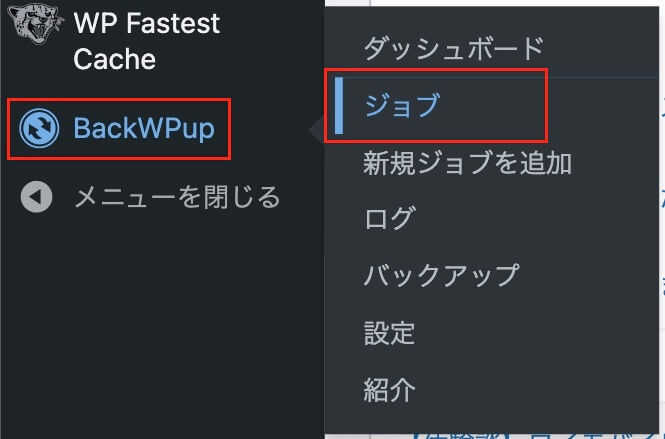
WordPress管理画面の左メニューより、「BackWPup → ジョブ」をクリックします。
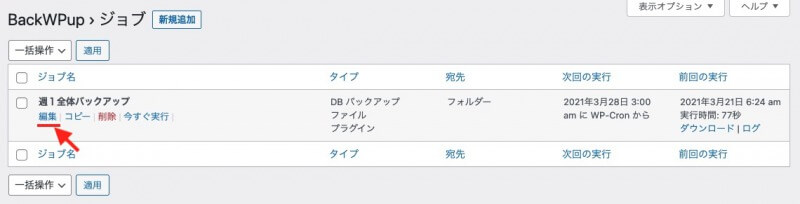
該当するジョブ名のところにマウスカーソルをもってくると、「編集」の文字が出てくるので、それをクリック。
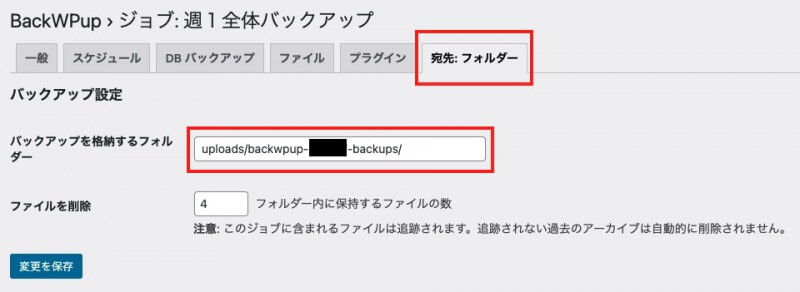
「宛先:フォルダー」タブを開くと、バックアップファイルの保存場所が表示されます。
FTPクライアントソフトやレンタルサーバーのファイルマネージャー機能を使って、この場所にアクセスすれば、バックアップファイルをダウンロードできます。
FileZilla(FTPクライアントソフト)の場合
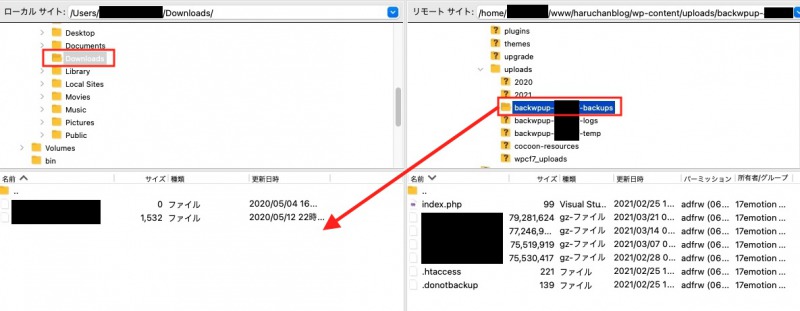
「uploads」のフォルダまで移動しましょう。
「backwpup – ◯◯◯ – buckups」のフォルダを、上の画像のようにドラッグ&ドロップするだけで、自分のパソコン上に保存できます。
左側のパネルは、今回の場合は「Downloads」を選択しています。
ご自身で任意のフォルダを指定しても構いません。
ファイルマネージャー(さくらのレンタルサーバ)の場合
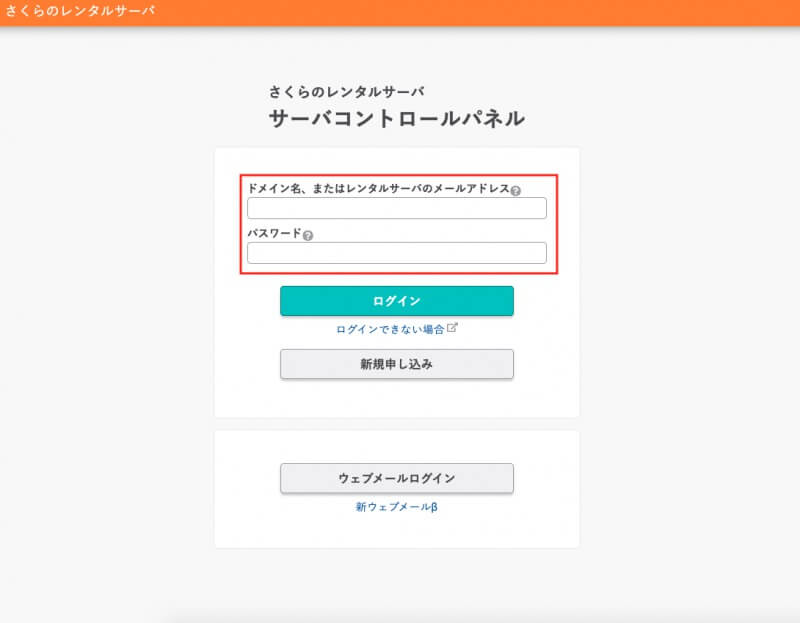
コントロールパネルにログインします。
「Webサイト/データ→ファイルマネージャー」又は「ホーム→ショートカット→ファイルマネージャー」で、ファイルマネージャーを開きます。
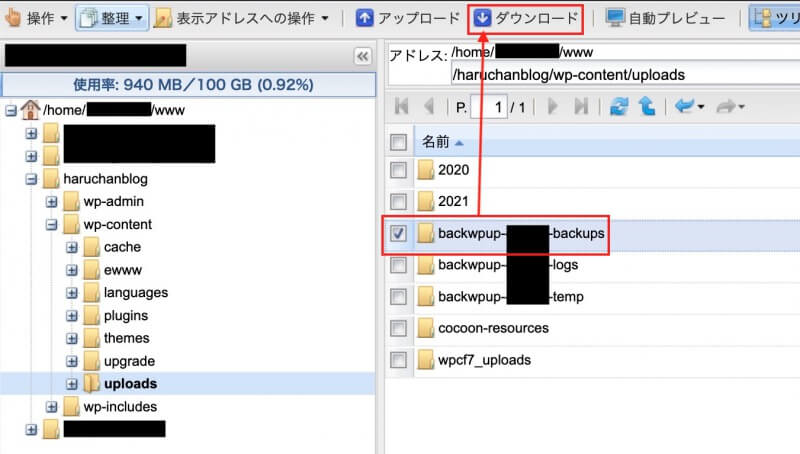
「uploads」のフォルダまで移動しましょう。
「backwpup – ◯◯◯ – buckups」のフォルダにチェックを入れて選択し、上の「ダウンロード」をクリックします。
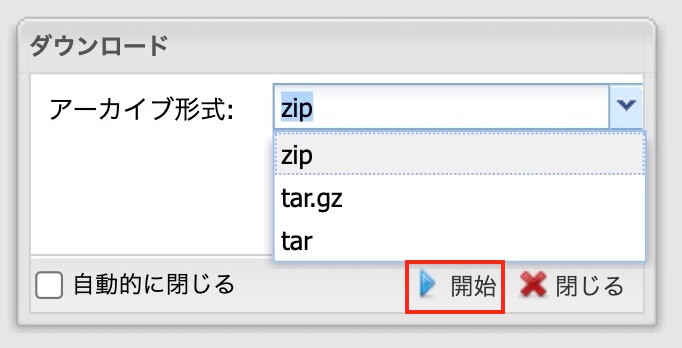
保存形式を確認するポップアップが出てきます。
「zip」を選択し、「開始」をクリックしてダウンロード完了です。
ダウンロードしたzipファイルをクリックして展開しておきましょう。
バックアップデータ(tar.gzファイル)の解凍
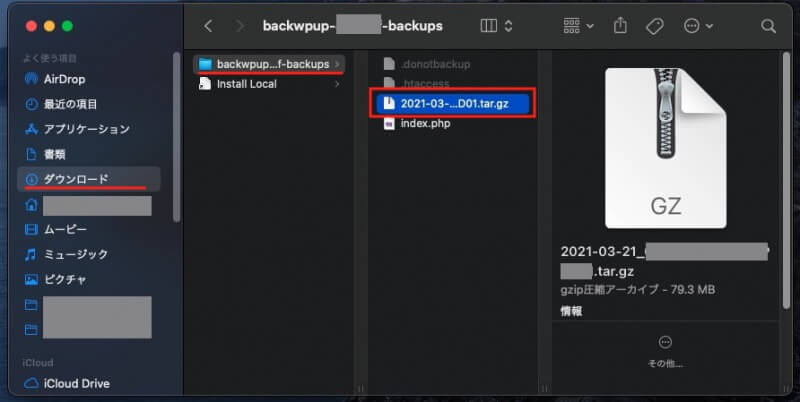
無事、バックアップデータが入ったフォルダをダウンロードできましたが…。
肝心のバックアップデータは、このフォルダの中にある「tar.gz」という形式のファイルなのです。
zipファイルだとマウスのクリックだけで解凍できるのですが…。
この「tar.gz」という形式のファイルは、最初の方でお見せしたように、マウス操作だけでは解凍できません。
なので、Macの「ターミナル」(Windowsだと「コマンドプロンプト」)を使って解凍する必要があります。
(この記事では、ターミナルを使った方法のみの紹介となります)
ターミナルを起動
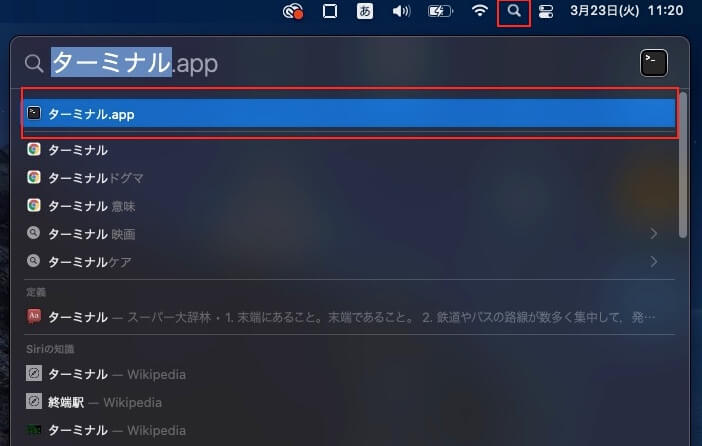
ターミナルを起動します。
cdコマンドで該当のフォルダまで移動
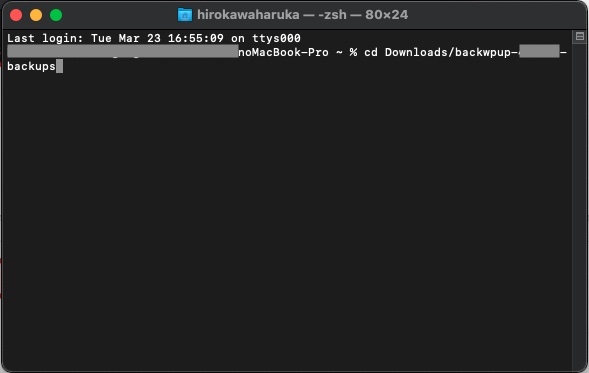
tar.gzファイルが保存されている場所(「backwpup – ◯◯◯ – buckups」のフォルダ)まで、cdコマンドで移動します。
今回の場合は、ダウンロードフォルダ( / Users / ●●● / Downloads / )に保存したので、上の画像のようなコマンドとなります。
cdコマンドについては、よければ以下の記事も参考にしてください。
解凍コマンドの実行
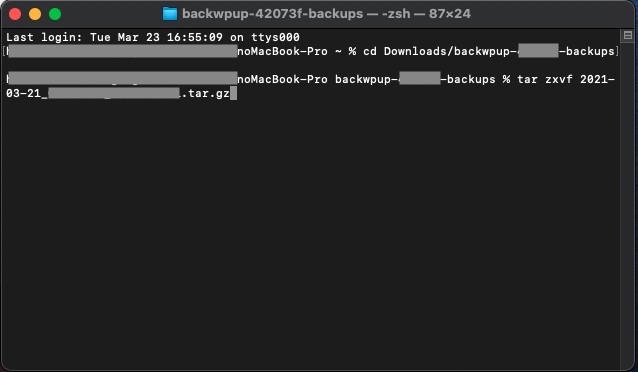
上記コマンドを入力し、Enterを押すと、tar.gzファイルが解凍されます。
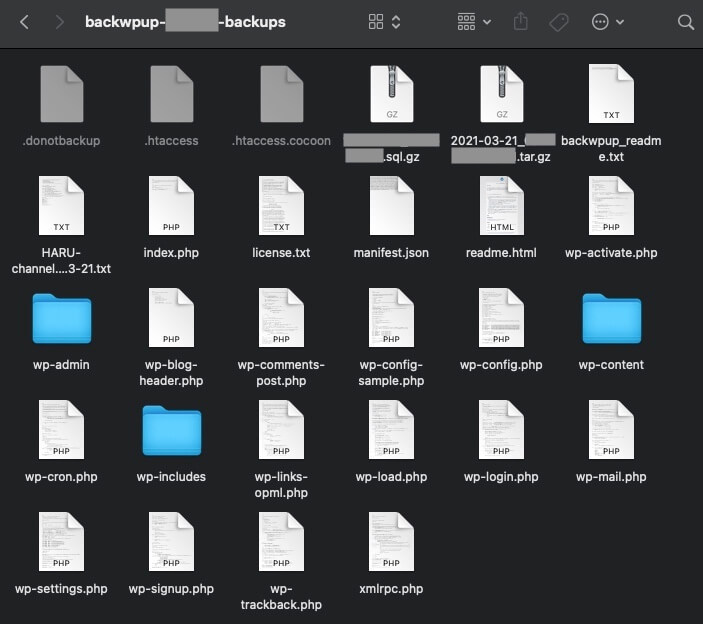
お疲れ様でした!




コメント